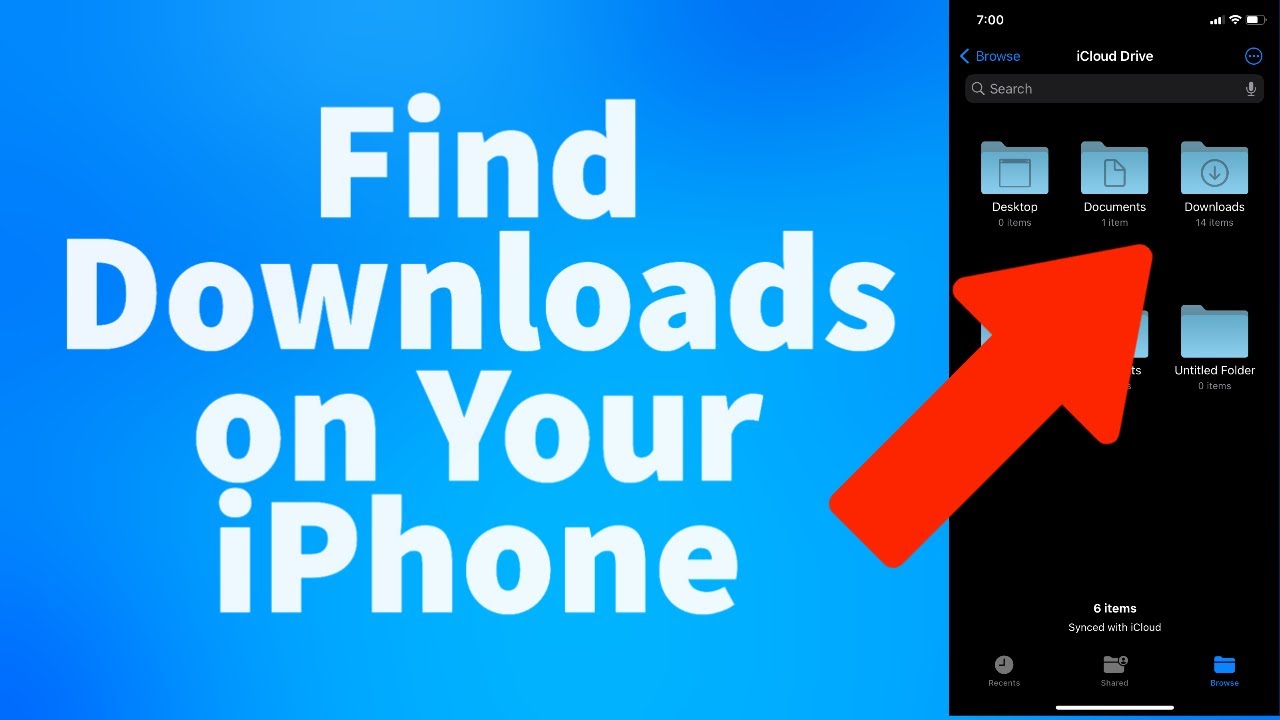Ever downloaded a crucial document or a captivating image only to find it seemingly vanished into the digital abyss of your iPhone? Navigating the world of iPhone downloads can be a surprisingly straightforward process, once you know where to look.
The quest for your downloaded files often begins with the Files app. Think of it as your iPhone's built-in file manager, the digital equivalent of a meticulously organized filing cabinet. This app, often represented by a blue folder icon on your home screen, serves as the primary repository for the vast majority of your downloads, offering a central location to access everything from PDFs and documents to images and more. Whether you're a seasoned iPhone user or a newcomer to the ecosystem, understanding the Files app is paramount to mastering your device.
Before diving into the intricacies of the Files app, it's essential to acknowledge the role of other applications. While the Files app serves as the central hub, other apps, such as Safari, may have their own specific download locations. For instance, Safari, the default web browser on iPhones, typically stores downloads within its own dedicated folder. However, even in this scenario, the Files app remains the ultimate gateway, providing a unified access point to all your downloaded content.
| Aspect | Details |
|---|---|
| Primary Focus | Locating and accessing downloaded files on iPhone and iPad. |
| Key App | Files app (primarily) and Safari. |
| Primary Functionality | File management, organization, and access. |
| Download Locations | Files app (Downloads folder), Safari (downloads within Safari or save to Files app). |
| File Types | PDFs, documents, images, and various other file formats. |
| Organization | Custom folders within the Files app, sorting, search, and filters. |
| Cloud Integration | iCloud Drive, and potentially other cloud drives, for saving and accessing files across devices. |
| Accessibility | Files app provides a unified approach to access files. |
| Tips for Managing | Creating folders, regularly cleaning out downloads, check the app you downloaded from. |
| Additional Features | Preview, share via email or social media, move files and utilization search, filters and sorting. |
For further reference, you may want to visit Apple Support to explore how the Files app works and how to customize it to meet your needs, if you are interested.
The process of locating your downloads using the Files app is remarkably straightforward. Simply launch the app, and you'll be greeted with an intuitive interface. To begin, tap either "iCloud Drive" or "On My iPhone" under "Locations". The "iCloud Drive" option allows you to access files saved to your iCloud account, making them accessible across all your Apple devices. "On My iPhone" refers to files saved directly on your device. Navigate to the "Downloads" folder, and there they are all your downloaded files, neatly organized and ready for your perusal. In most cases, this is the digital equivalent of the "Downloads" folder you'd find on a computer.
Once inside the Downloads folder, you'll have a range of options at your fingertips. You can tap on a file to open it, preview its contents, and engage with it, depending on the file type. Need to share a file? Long-press on the desired file, and a menu will pop up, presenting options such as sharing via email, social media, or other apps. You can also move files to custom folders for better organization, utilizing search, filters, and sorting tools. This provides a way to efficiently sift through volumes of downloads. And, if you have a particular download that you often use, touch and hold on it, then tap favorite which adds a shortcut to the folder when you open the Files app. This makes it easy to jump directly to your favorite files.
Safari, the default browser on your iPhone, plays a significant role in your digital download journey. Safari typically saves downloads to a designated folder, but the Files app is the key to easily accessing these and other downloaded files. When you download something via Safari, you're usually prompted to choose a saving location. If you choose to save to "On My iPhone," the download will appear within the Files app. If you save to "iCloud Drive," the file becomes accessible on all your devices linked to your iCloud account. Depending on your settings, you might even have the option to save to other cloud drives.
Managing your downloaded files effectively is key to maintaining an organized iPhone. A well-organized digital space is less prone to clutter. First, create custom folders within the Files app. Categorize your downloads by type create folders for documents, images, music, and so on. This simple step goes a long way toward keeping your files tidy. Regularly clean out your downloads folder. Delete files you no longer need to free up valuable storage space on your device. Keep in mind that files you download today may not be visible until the next day.
Furthermore, if you find yourself struggling to locate a downloaded file, don't panic. Consider the origin of the download. If you downloaded a file from a specific app, such as a document from an email attachment, revisit that app. The app might have its own dedicated file storage system, making it the natural place to look. You can also utilize the "search" function within the Files app to quickly locate files, provided you know the file name or a keyword related to it. Another aspect is the ability to preview downloads by tapping; which can help you quickly identify the file you seek, saving you time and effort.
It's worth noting that the Files app is versatile, handling a multitude of file types with ease. Whether you're looking for a PDF, a document, or an image, the Files app is generally your go-to location. In the event that you download a file and can't find it, check the app you downloaded it from. For instance, if you've downloaded a file from the internet and can't seem to find it, double-check the Files app, iCloud Drive, or On My iPhone sections. Also, keep in mind that depending on the app you use, the file might be saved in a different location. Understanding these nuances allows you to navigate your digital space confidently.
If youre looking for something other than an image, the Files app or related apps can help you, from music, documents and more. You can even sort and save different file types in their target apps. For instance, photos will naturally reside in the Photos app, while books will be in the Books app, and music in your music app. Another important element is to keep in mind is that you might be surprised to see many different files you've downloaded when you go looking for a newly downloaded PDF. This is because we often forget about all the downloads that happen in the background. And to further refine your search, the Files app offers robust features for filtering and sorting downloads. Utilize these tools to quickly narrow down your search, allowing you to swiftly locate the file you need.
In summary, accessing your downloaded files on your iPhone is a straightforward process, primarily centered around the Files app. By understanding the key features, such as the "Downloads" folder, the "iCloud Drive" and "On My iPhone" sections, and the importance of organizing your files with custom folders, you can easily manage your downloads and efficiently access the files you need. Remember to utilize the search, filter, and sorting functions within the app to further streamline your file management process. By following these simple steps, you can ensure a clutter-free and efficient digital experience on your iPhone.
Whether you're using the latest iPhone 14 or an older model, the core principles of accessing your downloads remain consistent. It is essential to know where your downloads reside so you can always find them again later. With a few simple taps, you can locate and access your downloaded files. The primary destination for most downloads on your iPhone remains the Files app, and the process to locate your downloads is consistent across all devices, regardless of their model.