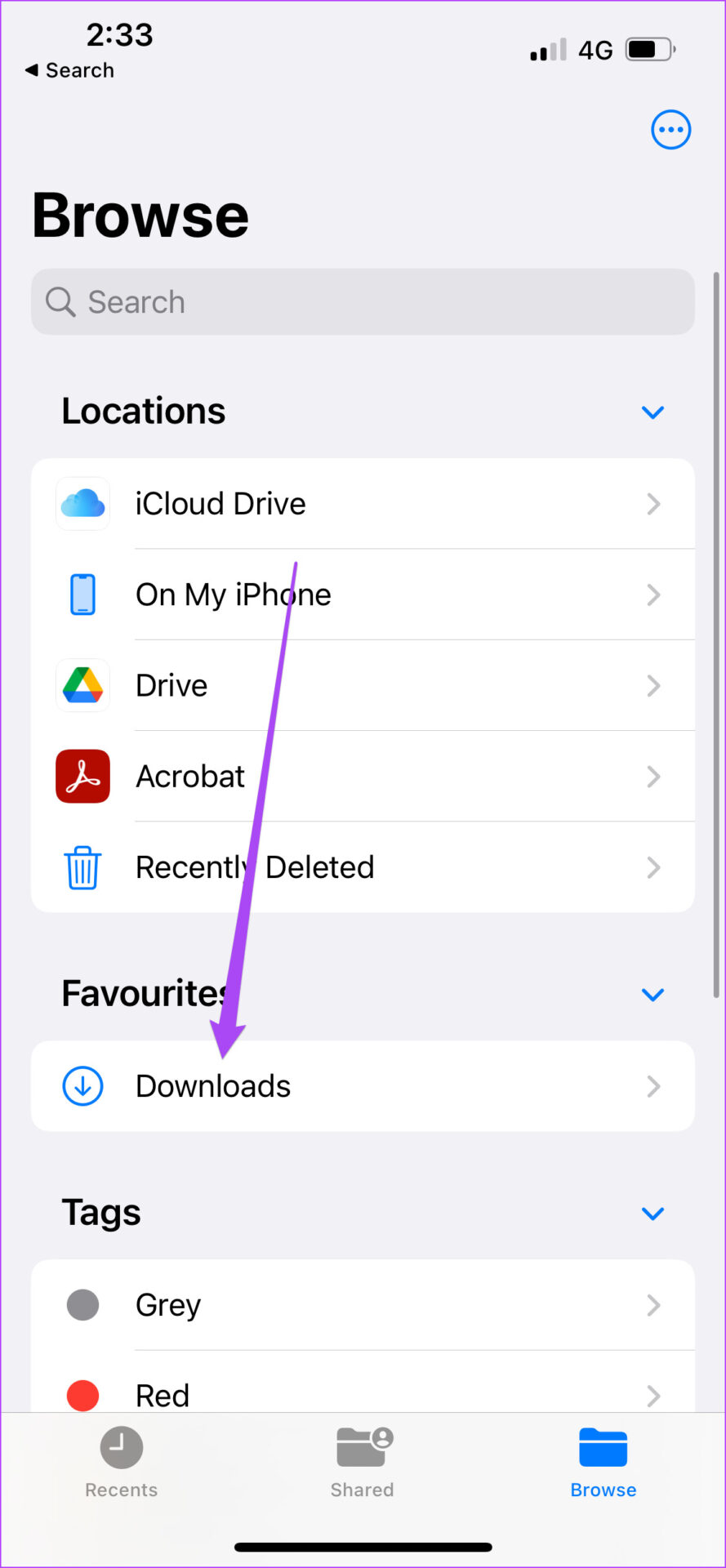Ever found yourself tapping that download button, only to be met with a frustrating search for your newly acquired file? Knowing where your iPhone downloads are stashed is the key to unlocking a more streamlined digital experience, saving you time and frustration.
The quest to locate your downloaded treasures on your iPhone begins within the Files app. This is your central hub, the digital equivalent of a well-organized filing cabinet, designed to house a variety of file types, from documents and PDFs to the occasional ZIP file. So, where do we begin this digital treasure hunt? Simply tap the Files app icon, easily identifiable by its blue folder icon, which should be readily visible on your home screen. If it's hidden from immediate view, don't fret! A quick swipe down from the center of your home screen, followed by a search for "Files," will bring it into the spotlight.
Once you've launched the Files app, you'll be presented with options like iCloud Drive and "On My iPhone." Generally, the default location for downloads is within the "On My iPhone" section, under a folder labeled "Downloads." If you've configured iCloud Drive to be your default download location, you'll find your files there instead. Tap either "iCloud Drive" or "On My iPhone" depending on your setup. From there, tap the "Downloads" folder to open it and unveil your downloaded files. Once you have found your files, you can touch and hold the folder, and tap "favorite". This will add a shortcut to the folder when you open the Files app.
| Category | Details |
|---|---|
| File Types | Documents, PDFs, ZIP files, videos, music, etc. |
| Default Location | Files App ("On My iPhone" > "Downloads") or iCloud Drive (depending on settings) |
| Accessing Files | Open the Files app, then navigate to "iCloud Drive" or "On My iPhone" and select the "Downloads" folder. |
| Safari Downloads | Safari saves most files to the 'downloads' folder under the 'on my iphone' section of the files app. |
| Finding Missing Files | If you can't find a recently downloaded file, check your Safari settings to find out if your downloads folder is stored on your iphone or in icloud. |
| Managing Files | Organize by creating specific folders. Periodically review and delete unnecessary files to maintain storage. |
| Syncing Across Devices | Ensure iCloud Drive is synced to access downloads on all Apple devices. |
| Additional Apps | Use apps like Anytrans for iOS to transfer and categorize downloaded files. |
It's important to note that while the Files app is the primary destination, certain file types, such as music, might also find their way to their respective applications. For instance, downloaded music will likely be available in the Music app under the "Library" section, specifically within the "Downloaded" category. Similarly, photos and videos may be readily accessible within the Photos app.
But what if you're a Safari aficionado? How do you find the files you've downloaded through Apple's default web browser? The process is quite similar. Safari typically saves most files directly to the "Downloads" folder within the "On My iPhone" section of the Files app. Always check the "On My iPhone" section if you can't find a recent download. If you've customized your settings to utilize iCloud Drive, your downloads will be stored there. In cases where the file is missing, check your Safari settings in the Settings app, looking for any customized download location. Open the settings app, and tap apps.
Occasionally, you might find that a downloaded file is elusive. One common reason is that the file might have been saved to a different location, such as iCloud Drive, particularly if your device's settings favor cloud storage. Another possibility is that the file type may be associated with a particular app. For instance, if you've downloaded a PDF, it may open automatically in iBooks or another PDF reader, making it seem as though it's vanished from the Files app.
Understanding these nuances is crucial. The Files app acts as a central hub, but other apps may manage certain file types. If you are searching for a particular file, check that app's file management system.
For those using the latest iPhone 14, the process remains consistent. Whether you're navigating the latest technological marvel or an older model, the core principles of locating and accessing your downloads remain the same. The Files app is your primary port of call, and the "Downloads" folder within the "On My iPhone" or iCloud Drive sections is where your digital treasures are likely to reside.
Another important aspect to consider is storage management. As you accumulate downloads, your storage space can quickly become cluttered. A good practice is to periodically review your "Downloads" folder and delete files you no longer need. Consider creating specific folders within your "Downloads" folder to categorize files, making it easier to find what you're looking for and keeping your digital space tidy. If you use icloud drive, ensure it is synced so your downloads are accessible across all your apple devices.
In instances where you might be missing a file, take a moment to verify your Safari settings to confirm your download location. Additionally, apps like AnyTrans for iOS offer tools to transfer downloaded files to a Mac for organization and categorization. These additional steps will ensure you have all the tools required to recover any lost or misplaced files.
In this digital landscape, the ability to efficiently locate your downloads on your iPhone is more than just a convenience; it is a skill that saves time, enhances productivity, and provides a seamless digital experience. Whether you're downloading documents for work, music for your commute, or eBooks for your weekend reading, a well-organized download workflow is essential. By learning how to navigate the Files app and optimize your iPhone's settings, you can take control of your digital assets and maintain a more streamlined and efficient mobile experience.
In conclusion, the default location for your iPhone downloads is the Files app. Here's how you can use it.
- Open the Files App (look for the blue folder icon).
- Navigate to "iCloud Drive" or "On My iPhone"
- Tap the "Downloads" folder.
- Browse and access your downloaded files
By following these straightforward steps, you can ensure that you are always just a few taps away from accessing your downloaded files. The iPhone is designed with a user-friendly interface, and this easy guide will make sure you stay in control of your digital assets.
Now, you are ready to find any downloads you may have stored, and you know that the Files app is the default location for a range of media types, such as documents, pdfs, and zip files, you download on your iphone. You have the power to download anything and know how to access it.
Mastering your iPhone's download process is a simple but crucial skill. So, the next time you download a file, you'll know exactly where to find it, making your iPhone experience more efficient and enjoyable.