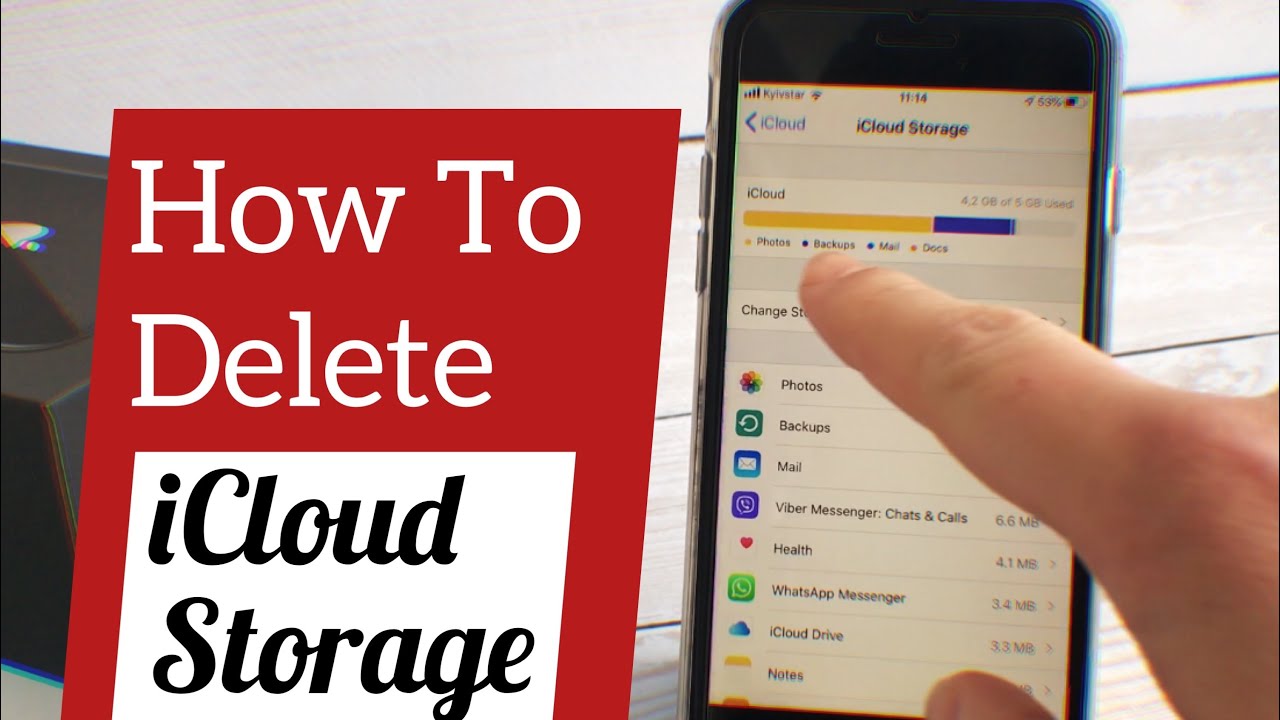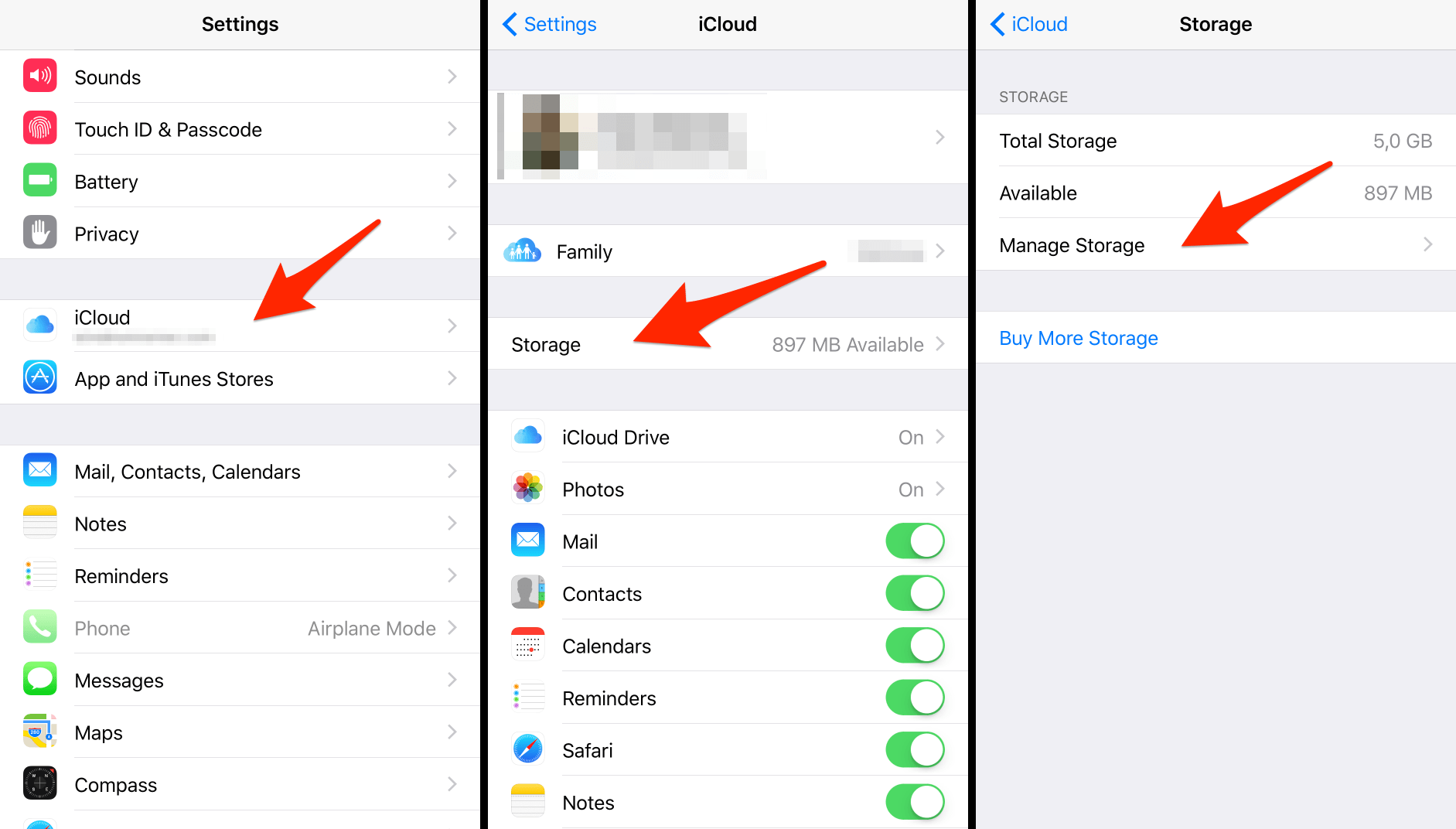Are you tired of the dreaded "iCloud Storage Full" notification? Knowing how to efficiently manage your iCloud storage is no longer a luxury; it's a necessity in today's digital world. From photos and videos to app data and device backups, your iCloud account likely holds a treasure trove of digital memories and essential information.
The digital landscape has transformed the way we live, work, and interact. This transformation brings with it a constant need for space, especially on devices like iPhones, iPads, and Macs, which rely heavily on iCloud for data storage and synchronization. As Apple provides a modest 5GB of free storage with every Apple ID, it often becomes insufficient for the average user. This reality underscores the importance of understanding how to free up space and make the most of the storage you have. Whether you're safeguarding precious memories through photos and videos or relying on backups to protect your data, iCloud is an indispensable service for anyone invested in the Apple ecosystem.
Before diving into specific tips and methods, its helpful to understand what occupies the most space in your iCloud. Full device backups, including app data, messages, and settings, are a common culprit. Large files from apps like Notes, iCloud Drive, or other services also consume significant space. Attachments and media within your emails and messages can accumulate over time, leading to storage issues. Outdated backups that are no longer necessary further exacerbate the problem.
There are several avenues to consider, each offering a unique path to freeing up storage and reclaiming valuable space. By exploring these options, you can optimize your iCloud usage, ensuring that your digital life continues smoothly without the constant worry of running out of space. This guide provides comprehensive strategies, ranging from simple deletion techniques to more advanced optimization methods. With the knowledge gained, you can efficiently manage your iCloud storage, maintain the integrity of your digital data, and avoid unnecessary charges.
Now, lets delve into practical steps you can take to clear up iCloud storage and prevent the storage full notification from disrupting your digital life. First, let's find out the steps to manage the storage.
How to Check Your iCloud Storage:
- On your iPhone or iPad: Go to Settings > tap your name > iCloud.
- On your Mac: Go to System Settings > click your name at the top > iCloud.
- On iCloud.com: Sign in with your Apple ID and password.
This will show you how much space you're using and what's taking up the most storage.
The following table provides a detailed breakdown of steps and recommendations:
| Method | Description | Steps | Benefits |
|---|---|---|---|
| Delete Unnecessary Backups | Outdated device backups can consume substantial storage space. |
| Frees up significant space. |
| Delete Photos and Videos | Photos and videos, especially high-resolution ones, can quickly fill up your iCloud storage. |
| Provides immediate space relief. |
| Delete Large Files from iCloud Drive | Large files stored in iCloud Drive also contribute to storage usage. |
| Reduces the overall storage footprint. |
| Optimize Email and Messages Storage | Email attachments and media in messages can take up considerable space. |
| Reduces storage consumption from communication data. |
| Manage App Data Backups | Some apps store significant amounts of data in iCloud. |
| Allows more control over what is backed up. |
| Delete Voice Memos | Voice memos can also consume space, especially if they are long. |
| Frees up space by removing audio files. |
| Disable iCloud Photo Library (if applicable) | If you're not using iCloud Photo Library, you can disable it to save space. |
| Stops photos and videos from syncing to iCloud. |
If, after all your attempts, the storage is still full, here are further options you can consider.
Additional Options and Tips:
Upgrade to iCloud+: If you frequently run out of space and rely heavily on iCloud, consider upgrading to an iCloud+ plan for more storage. Apple offers various plans with different storage capacities.
Use an External Hard Drive: For photos and videos you don't need to access on all your devices, move them to an external hard drive. This frees up space in iCloud and keeps your data safe.
Manage Storage on Windows: On your Windows computer, you can use iCloud for Windows to manage your storage: Open iCloud for Windows, scroll down to the bar graph, then click Manage. From here, you can see what is taking up space and delete files.
Use Storage Sense on Windows: Windows offers a feature called Storage Sense to automatically manage file storage: You can set up Windows to manage file storage automatically. This includes deleting temporary files and emptying the Recycle Bin.
Consider Alternatives: Explore other cloud storage services, such as Google Photos or Dropbox, which offer free storage options that might suit your needs for photos, videos, and other files.
By following these methods and tips, you can effectively manage your iCloud storage, maintain your device performance, and avoid the constant frustration of a full iCloud account. Remember that consistent maintenance and organization are the keys to long-term storage success, ensuring that you always have the space you need for the memories, documents, and data that matter most.