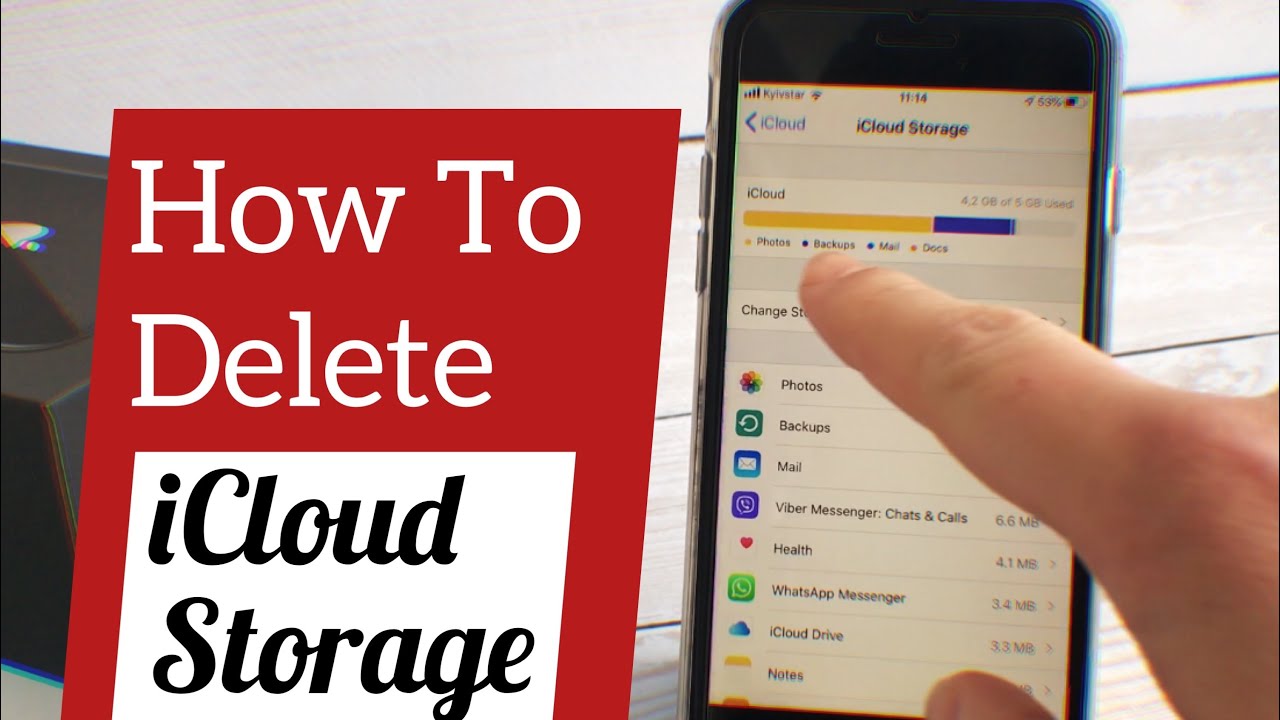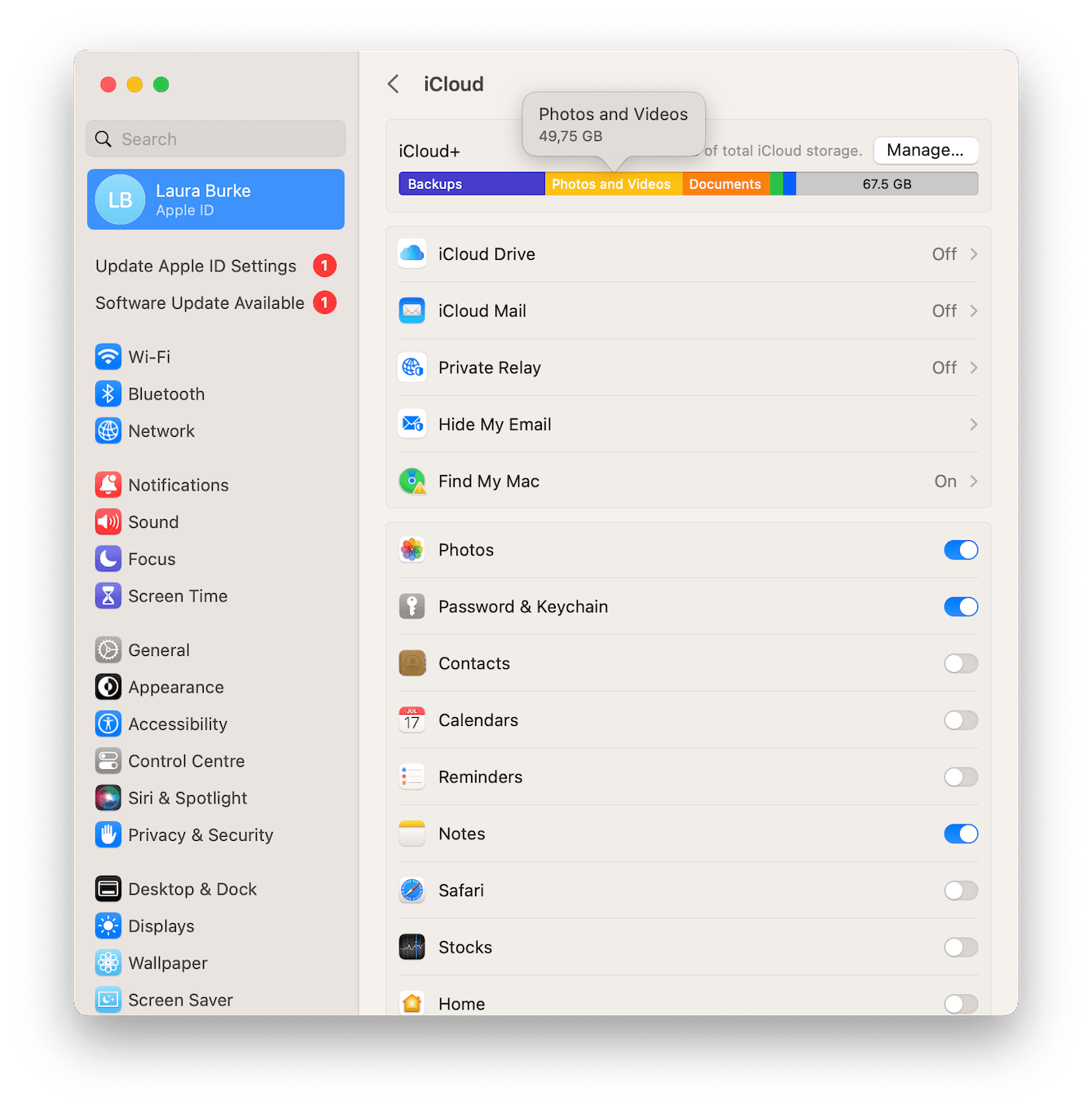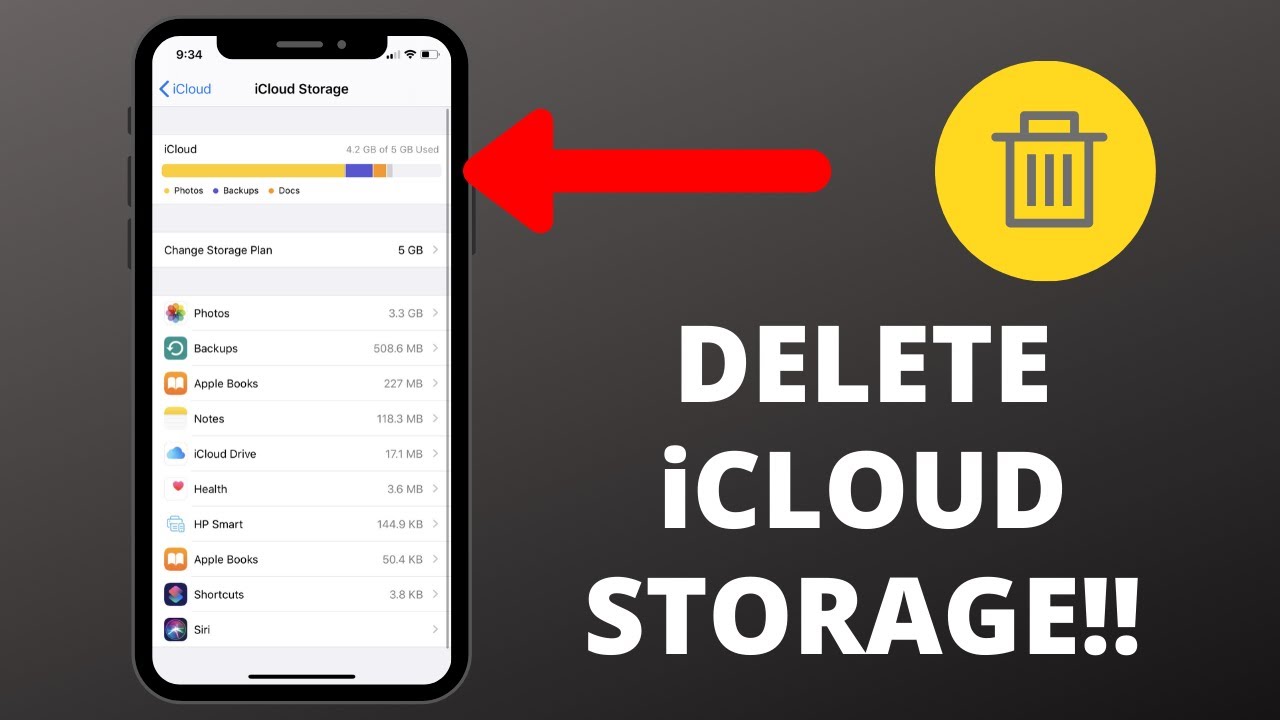Are you constantly battling the dreaded "iCloud storage full" notification? You're not alone, and reclaiming your digital space is easier than you think.
In today's digital landscape, our smartphones, tablets, and computers have become indispensable tools, holding a treasure trove of memories, important documents, and vital information. iCloud, Apple's cloud storage service, is designed to help us keep this data safe and accessible across all our devices. However, as we continue to generate and accumulate digital content, we often find ourselves staring at the dreaded "iCloud storage full" notification. This article delves into practical strategies to free up valuable space in your iCloud account, ensuring you can continue to back up your precious data, access your files seamlessly, and avoid those pesky overage fees.
Before diving into the specifics, it's crucial to understand the basics. iCloud is essentially a digital vault that stores various types of data, including photos, videos, documents, app backups, and more. When your iCloud storage reaches its capacity, it can lead to several inconveniences, such as preventing new backups, hindering photo and video syncing, and even affecting the functionality of certain apps. Thankfully, there are several effective ways to reclaim space in your iCloud, allowing you to optimize your storage and maintain a smooth digital experience.
To give you clear roadmap here's a basic guide on how to handle it and keep your data safe.
Here's a detailed breakdown of the essential steps to efficiently manage your iCloud storage and keep things running smoothly. But first, how about we have a glimpse of the key points you might want to know.
First, it's essential to differentiate between your iPhone's local storage and your iCloud storage. They are separate entities, each serving distinct purposes. Your iPhone's storage holds data directly on your device, while iCloud acts as a remote backup and syncing service. Understanding this distinction is the first step towards effective storage management.
To check your iCloud storage:
- Open Settings on your iPhone, iPad, or Mac.
- Tap on your name at the top.
- Select "iCloud."
- Here, you'll see a colored graph displaying your storage usage, broken down by category.
iCloud backups are a boon, allowing you to seamlessly transfer all your data to a new device or restore your information in case of data loss. However, they can also consume a significant portion of your iCloud storage, especially if you have multiple device backups or outdated ones.
Here's what you can do to ensure it is kept up to date and space is freed:
- Delete Outdated Backups: Old backups can be a huge storage hog. Open "Settings," tap on your name, then "iCloud," and "Manage Storage." Select "Backups" and identify any backups from older devices you no longer use or need. Delete them to free up space.
- Delete Messages: Messages, especially those containing large attachments like photos and videos, can quickly fill up your iCloud storage.
- Delete Large Files: Check your iCloud Drive to see any large documents. Go to Settings> Apple ID> iCloud> Manage Storage> iCloud Drive. Swipe left and tap on the trash icon to delete the file.
- Manage Other Storage: Besides photos and videos, iCloud stores more than just photos and videos, check app data, messages, and settings. Identify large backups.
- Permanently Remove Files: After you delete an item from iCloud, it goes into a "Recently Deleted" folder. Go to Settings > your name > iCloud > Manage Storage > Recently Deleted and permanently remove items.
To clear iCloud storage, follow these steps:
- Step 1: Access iCloud Settings: On your iPhone, iPad, or Mac, open the Settings app. Tap on your name at the top of the screen (Apple ID).
- Step 2: Navigate to iCloud Storage: In the Apple ID settings, tap on "iCloud." Then, tap on "Manage Storage."
- Step 3: Review Storage Usage: You'll see a breakdown of how your iCloud storage is being used. Look for items that are taking up a lot of space, such as Backups, Photos, iCloud Drive files, and Messages.
- Step 4: Delete Unwanted Data: Based on the categories listed in the iCloud storage overview, you can start deleting files from their specific location.
Another great option is to manage other storage, which includes photos, documents, and any other apps that are taking up a lot of space on your iCloud account.
To get the full functionality, we will go through these steps:
- Photos: You can either use iCloud Photos (syncs all photos) and delete files from your account, which frees space. If it is not active, it won't matter, but turning off the sync of photos from your iPhone will also have the benefit of saving space.
- iCloud Drive: You can reduce iCloud storage space by deleting files from iCloud Drive. Go to Settings > Apple ID > iCloud > Manage Storage > iCloud Drive. Swipe left and tap on the trash icon to delete the file.
Here are some essential points:
- Understand the Difference: Recognize the distinction between iPhone storage and iCloud storage.
- Manage Backups: Delete outdated or unnecessary device backups.
- Manage iCloud Drive: Delete large files and folders stored in iCloud Drive.
- Disable and Delete: Disable apps syncing to iCloud Drive and delete their data.
- Remove Photos: Delete photos and videos from iCloud Photos, or optimize storage settings.
- Review Messages: Delete large attachments within messages.
- Optimize Your Usage: Choose to upgrade to iCloud+, this will enable you to get more storage.
Let's get more in-depth with the steps:
To delete iCloud backups, follow these steps:
- Go to Settings and click on your name.
- Select iCloud from the list and tap on iCloud Backup.
- Choose the device backup you want to delete.
To delete photos, files, app backups, voice memos, and text messages from your iCloud account to free up space and avoid extra charges, you can check which files are taking up space.
After checking the files, use the below steps to delete the files.
- Open the "Files" app on your iPhone, iPad, or Mac.
- Select the file you want to delete.
- Swipe left and tap on the trash icon to delete the file.
- Tap delete from iCloud to remove such files.
If you want to delete all the photos and files in the recently deleted folder, follow these steps:
- Sign in to icloud.com > photos > choose the photos to delete > select delete (trash can icon).
You can delete iCloud backups from older devices without affecting the backups of your newer ones.
To optimize your iCloud usage and avoid paying for more storage, you can follow these steps:
- Check your iCloud storage on any device;
- Use iCloud+ with your family;
- What you can do with iCloud and books;
- What you can do with iCloud and calendar;
- Send and receive invitations for iCloud calendar;
Before deleting photos from your iCloud account, turn off the automatic back up of the iPhone to the iCloud.
- Go to settings > your apple account > iCloud > photos > turn off icloud photos or sync this iphone.
Cleaning iCloud storage can be a rather involved task, but the benefits far outweigh the positives.
To check the amount of iCloud drive space.
- Go to settings > [your name] > iCloud > iCloud storage > manage storage.
- Scroll down to documents & data and tap other documents.
- Swipe left or tap edit to delete individual files from the app.
On a mac with os x yosemite or later, you can manage your iCloud drive files from the iCloud drive folder in finder.
If you want to permanently remove documents and data for an app:
- Click an app or feature in the list, click delete from iCloud, then click remove from iCloud.
- The data is removed from your mac and any device that syncs with iCloud.
- If you still want access, save a copy of the data before removing it from iCloud.
To remove items from iCloud to free up iCloud storage space, its removed from all your devices. Go to Settings > Apple ID > iCloud and Tap apple id > iCloud.
Before removing unneeded files, let's start with the basics checking iCloud storage.
Here is what to do:
- Tap apple id > icloud.
- Wait for the colored graph to load.
Cleaning up your iCloud storage is an ongoing process. Here are some additional tips to keep your storage under control:
- Regularly Review and Delete: Make it a habit to periodically check your iCloud storage and delete any unnecessary files, backups, or data.
- Optimize Photo Storage: If you use iCloud Photos, consider optimizing your photo storage. This feature allows you to store lower-resolution versions of your photos on your devices while keeping the full-resolution versions in iCloud.
- Manage App Data: Review which apps are using the most iCloud storage. Disable iCloud syncing for apps that don't need it or delete app data if necessary.
- Monitor File Sizes: Be mindful of the size of the files you're storing in iCloud Drive. Consider compressing large files or moving them to an external storage device if needed.
- Utilize Family Sharing: If you share an Apple ID with family members, explore the option of using iCloud Family Sharing to share storage space and make it more cost-effective.
By implementing these strategies, you can effectively manage your iCloud storage, prevent the "storage full" notification, and ensure a seamless and efficient digital experience across all your Apple devices. Remember that proactive storage management is key to long-term iCloud satisfaction.