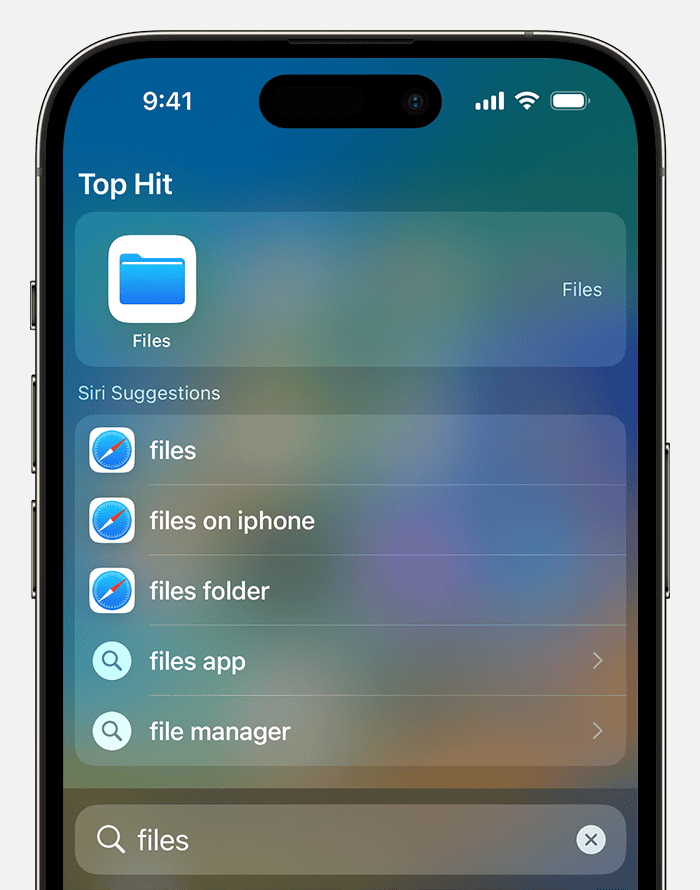Are you tired of the digital hide-and-seek that often follows a simple download on your iPhone? Finding your downloaded files doesn't have to be a frustrating treasure hunt; it can be a straightforward process, easily mastered by anyone.
The quest to locate your downloaded digital assets begins with understanding the pathways your iPhone and iPad utilize for storage. Apple, in its user-friendly design, has made accessing these files remarkably simple. Whether you're saving a PDF, a photograph, a song, or even an application, your device has a dedicated spot for each. Moreover, the process is consistent across different iOS versions, ensuring that the knowledge you gain today remains relevant as you upgrade your operating system.
Understanding iPhone Download Management
The heart of your iPhone's download management resides in two key applications: the Files app and the Safari web browser. The Files app acts as your digital file cabinet, organizing and displaying the items you've downloaded, while Safari is the primary tool for retrieving them from the web. However, it is not limited to Safari; any app on your iPhone that allows you to download files uses this fundamental system.
The Files app, represented by a blue icon, serves as the central repository for your downloads. By default, most files downloaded from Safari or other apps are automatically saved in a "Downloads" folder within the Files app. This offers a convenient and easily accessible location for all your downloaded content. Further enhancing the user experience, you have the flexibility to choose a different save location during the download, allowing you to save your downloads to iCloud Drive or even other cloud storage providers.
When using Safari to download a file, a subtle but important change occurred with the introduction of iOS 13: the addition of a download manager. This feature allows you to directly manage your downloads from within the Safari browser, providing you with the ability to view the download progress, pause, and resume downloads. This is a significant improvement over earlier versions of iOS.
For those who have updated to the latest iOS versions, such as iOS 14 and iOS 15, the experience remains similar, reflecting Apple's consistent approach to user interface design. If you're an avid downloader, the download manager is an invaluable tool. However, the core concepts of locating downloads, regardless of the iOS version, remain the same: the Files app is your central hub.
Now lets dive into how to find different types of downloads.
Locating Various Downloaded File Types
Navigating the digital landscape of your iPhone involves knowing where different file types are stored. Your downloaded photos and videos have a dedicated location within the Photos app. You'll typically find these files in the "Recents" album within the Photos app. Any photos or videos you've saved using the "Add to Photos" functionality will appear here.
For music downloads, the Music app is the destination. Within the Music app, you'll find a section labeled "Library," followed by "Downloaded." This is where all your downloaded audio files reside, ready for your listening pleasure. Similarly, if you're a fan of audiobooks or ebooks, your dedicated apps, such as Audible or the Books app, will have sections for downloaded content.
PDF documents and other files such as documents or archives will most likely be found in the "Downloads" folder within the Files app, unless youve specified another location during the download. Its important to remember that the Files app is the default hub for downloaded files.
Step-by-Step Guide to Finding Downloads in the Files App
The Files app is the command center for managing downloaded files on your iPhone and iPad. To access your downloads, follow these simple steps:
- Open the Files App: Locate the blue "Files" app icon on your home screen or within your App Library. Tap the icon to open the app.
- Navigate to Browse: At the bottom of the screen, you'll see a "Browse" button. Tap this button to access the file browsing interface.
- Choose a Location: You'll have a few options. If you want to access files stored on your device, tap "On My iPhone." For files saved to iCloud Drive, tap "iCloud Drive."
- Find the Downloads Folder: Within the chosen location, look for the "Downloads" folder. This is where most of your downloaded files are stored by default. Tap on the "Downloads" folder to view its contents.
This straightforward process allows you to browse your downloaded files. Remember that the exact steps may slightly vary based on the file type and download source, but the Files app is always the primary location.
Managing Your Downloads
Once you've located your downloaded files, you can begin managing them. Within the Files app, you have the flexibility to organize and categorize your downloads. You can move files to different locations, create new folders, or rename files to improve organization. You can also "favorite" the Downloads folder. To do this, press and hold on the "Downloads" folder and tap on the "favorite" button. This will add a shortcut to the folder.
If you want to share downloaded files with others, you can use the share button (usually represented by a square with an upward-pointing arrow). This allows you to share files via email, messaging apps, or other compatible applications. Be mindful of any copyright or usage restrictions associated with the files before sharing them.
If you find that your "Downloads" folder is cluttered, consider using third-party apps to manage your files. Apps like AnyTrans for iOS can assist with transferring files to a Mac. This allows for more detailed organization of your downloaded files.
Finding Downloads in Safari
Safari, the default web browser on iOS, is the common portal to download files from the internet. To manage downloads in Safari, follow these steps:
- Initiate a Download: When you encounter a downloadable file (PDF, image, document, etc.) in Safari, tap on the download link or button.
- Download Manager: In the top right corner of your Safari browser, you'll see a small, circular download icon (a downward-pointing arrow). Tap this icon.
- View Downloads: The download manager will appear, displaying the progress of ongoing downloads.
- Locate Files: Once a download is complete, tap on the file to open it or go to its location.
- Access Files App: The download manager will also have an option to open the file in the Files app where you can access it later.
Troubleshooting Common Issues
Sometimes, even with the best intentions, things can go wrong. If you're unable to find a downloaded file, consider these troubleshooting steps:
- Double-check the Download Location: Make sure you're looking in the correct folder within the Files app.
- Check iCloud Drive: If you're using iCloud Drive, ensure it's enabled in your settings.
- Search Your iPhone: Use the Spotlight Search feature (swipe down from the home screen) to search for the file name.
- Clear Safari's Cache and History: If the file download got interrupted, clearing Safari's cache and history will help.
- Restart Your iPhone: Sometimes, a simple restart can resolve temporary software glitches.
PDF Downloads and Other File Types
PDF downloads often find their way into the "Downloads" folder, which is accessible from the Files app. However, the behavior depends on the settings of the app from which the PDF was downloaded. For example, if you open a PDF attachment in an email, you will be given the opportunity to open it within the Files app. Conversely, when downloading a PDF from a website via Safari, you can change the location.
For PDFs downloaded from a website via Safari, you will usually be given the opportunity to change the location of the downloaded file. This is easily accomplished by tapping the "Downloads" icon in the upper right-hand corner of the Safari browser. From there, you can easily view the file and change the save location.
Third-Party Apps and Downloads
If you're using a third-party app to download files, the location and management process might vary depending on the app's design. Many third-party apps offer integrated download managers, but the downloaded files are typically saved within the app's internal storage or in the Files app. It is best to consult the specific app's documentation or settings menu.
Beyond the Basics
Now that you understand where to find downloads on your iPhone, it's time to consider organization. Consider using cloud storage services, such as iCloud Drive, Google Drive, or Dropbox. These services provide a means to organize and synchronize files across multiple devices. They also offer a backup solution, safeguarding your valuable downloads.
Additional Tips and Tricks
Here are a few additional tips to streamline your download management experience:
- Customize Download Location: Within the settings of apps like Safari, you can change the default download location.
- Use the "Save to Files" Option: When you encounter a file that you want to save, such as from an email or a webpage, use the "Save to Files" option to choose where to store the file.
- Regularly Review and Delete: Periodically review your downloads and delete files you no longer need to free up space on your device.
- Enable iCloud Drive: If you use iCloud Drive, ensure that it is enabled in your iPhone's settings to provide an easy way to back up and sync files.
- Utilize a File Manager: If you download a large number of files, consider using a third-party file manager app to organize and manage your files.
By embracing these methods, you'll be able to confidently retrieve any downloaded file on your iPhone or iPad, transform the way you interact with your digital content and maintain a streamlined mobile experience.
If you download files, photos, music, and apps on your iOS or iPadOS device, its important to know where these files are located, and how you can retrieve them. With a basic understanding of the iPhone's file system, you'll spend less time searching for your files and more time enjoying them. Furthermore, you can organize your files and free up space on your device. You can also back up the files to another device, or cloud storage.
:max_bytes(150000):strip_icc()/Webp.net-gifmaker-5b75877c46e0fb002c66aaed.gif)