Is your iCloud storage bursting at the seams, threatening to shut down your access to vital photos, documents, and backups? Take control of your digital life by learning how to reclaim valuable space within your iCloud account, preventing the need for costly upgrades.
The digital world has become inextricably linked with the cloud. For Apple users, iCloud serves as an essential hub, a digital vault where precious memories, important files, and crucial device backups reside. However, the initial 5GB of free storage offered by Apple often feels like a fleeting resource, quickly filling up with the deluge of photos, videos, app data, and other digital detritus that accumulates over time. This can lead to the dreaded "iCloud storage full" warning, a frustrating message that prompts users to either purchase more storage or start deleting content. Thankfully, there are proactive strategies to optimize your iCloud usage, reclaim valuable space, and keep your digital life running smoothly.
Before diving into the specifics of cleaning up iCloud storage, it's essential to understand what's consuming the space. iCloud backs up more than just photos and videos; it encompasses a comprehensive range of data, including full device backups (app data, messages, settings), files from apps like Notes and iCloud Drive, and email attachments. Identifying the culprits behind your storage woes is the first step towards effective management.
One of the most significant space-hogging categories is often device backups. These comprehensive archives, created to facilitate easy data transfer to new devices, can quickly accumulate and consume substantial storage. Outdated backups, representing devices you no longer use, are prime targets for deletion. To manage these, navigate to your iCloud settings: Open settings and click on your name. Select iCloud from the list and tap on iCloud Backup. Choose the device backup you want to delete.
Here's a breakdown of the key areas to focus on when decluttering your iCloud storage:
- Photos and Videos: These high-resolution files are often the biggest space consumers.
- Backups: Old device backups can take up significant space.
- Files: Documents, PDFs, and other files stored in iCloud Drive.
- Messages and Attachments: Media and attachments within your iMessages.
- Emails and Attachments: Email attachments can consume storage space.
- App Data: Data synced from apps to iCloud.
In the following table, we'll present information on the process of cleaning up the space in your iCloud account:
| Category | Action | Explanation |
|---|---|---|
| Device Backups | Delete Outdated Backups |
Regularly review your backups and remove any for devices you no longer own or use. This can free up a significant amount of space. |
| Photos and Videos | Delete Unwanted Media |
Consider using iCloud Photos' "Optimize Storage" option on your device, which stores lower-resolution versions on your device and full-resolution versions in iCloud. |
| Files | Delete Files from iCloud Drive |
Organize your iCloud Drive regularly to prevent clutter from accumulating. |
| Messages and Attachments | Delete Conversations and Attachments |
Review your text messages and media attachments. Consider deleting large conversations or media to free up space. |
| Emails and Attachments | Delete Emails and Attachments |
Manage your email storage by deleting old emails and especially those with large attachments. |
| App Data | Manage App Data Usage |
Disable iCloud backups for apps you don't need or use frequently. |
Beyond the fundamental strategies, consider these additional tips to optimize your iCloud usage:
- Optimize Photo Storage: In your device's iCloud settings (Settings > Photos), enable "Optimize iPhone Storage." This stores lower-resolution versions of your photos on your device while keeping the full-resolution versions in iCloud.
- Delete Attachments: Regularly review and delete attachments within your emails and messages. Large files, in particular, can quickly consume storage.
- Manage iCloud Drive: Organize your files within iCloud Drive and delete outdated or unnecessary documents.
- Consider Alternatives: If you find yourself consistently exceeding your iCloud storage limits, consider using alternative cloud storage services like Google Drive or Dropbox for less sensitive files.
- Monitor Your Storage: Make it a habit to regularly check your iCloud storage usage. This allows you to proactively identify and address potential storage issues before they become critical.
Furthermore, Apple offers iCloud+ subscriptions, which provide additional storage options and features like Private Relay and Hide My Email. However, before committing to a paid plan, thoroughly assess your current usage and try these space-saving techniques.
Here are some additional tips for clearing up your iCloud storage:
- Check iCloud storage on any device.
- Use iCloud+ with your family
- Manually sort iCloud Drive for outdated files.
- Regularly clean up storage and consider alternative cloud services like CloudMounter or Dropshare to access multiple cloud storage.
- Use CleanMyMac (for Macs) or CleanMyPhone (for iPhones) to remove junk, duplicates, and large files.
To provide more guidance on the matter, we suggest checking out the free tips of the day newsletter.
By proactively managing your iCloud storage and adopting these tips, you can free up space, avoid costly upgrades, and ensure your digital life remains organized and accessible. Cleaning iCloud storage might appear to be a rather involved task, but the benefits far outweigh the positives. And as long as you have enough space in iCloud, you can store as many photos and videos as you want.
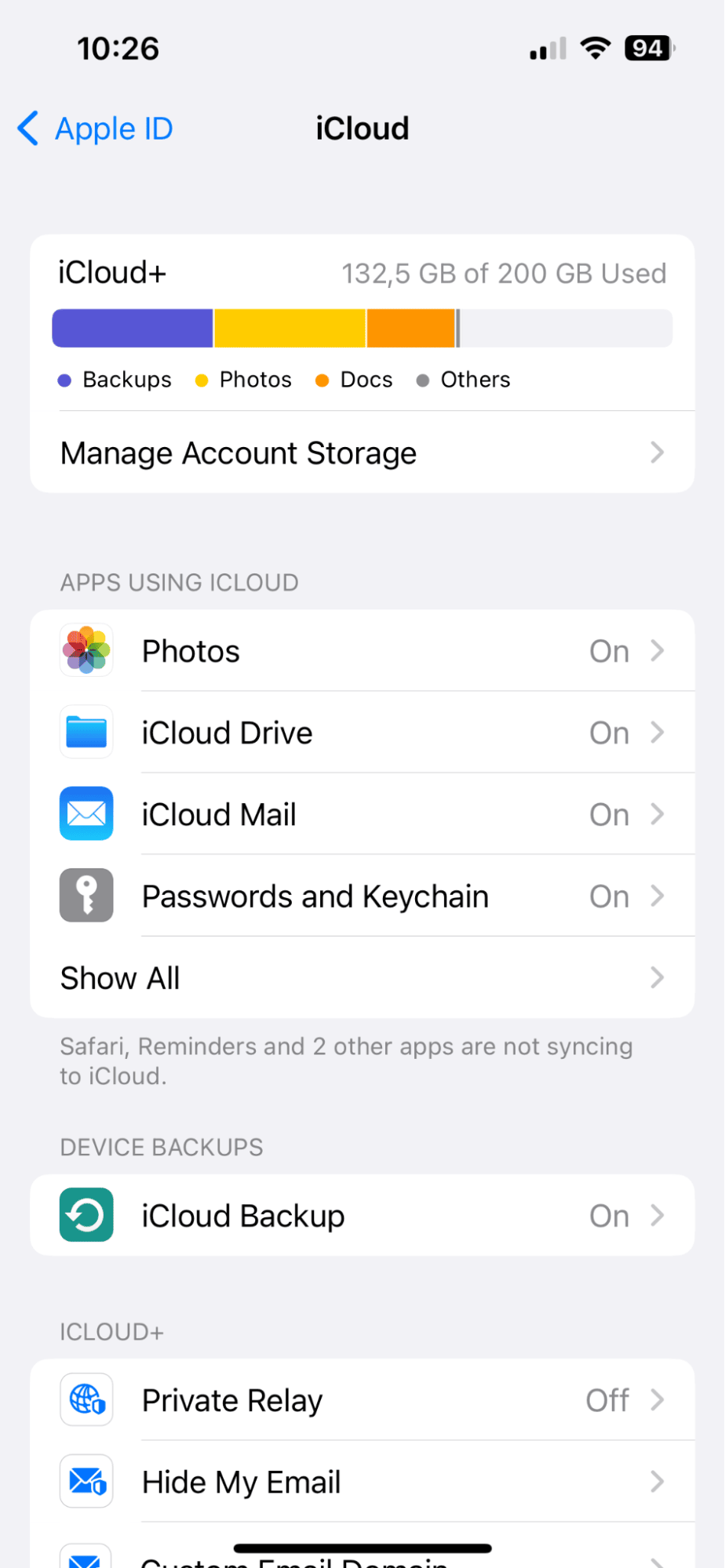
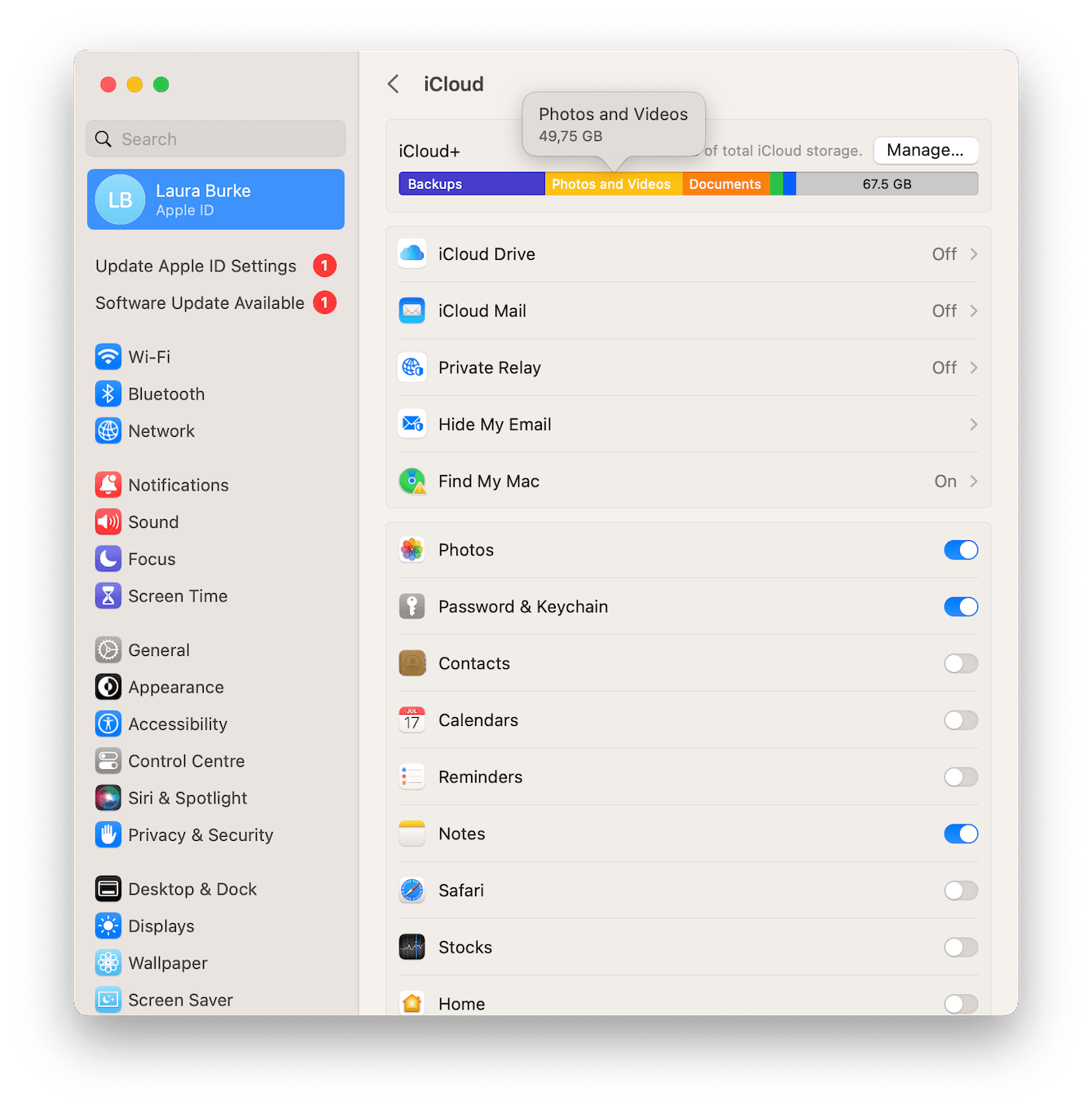
:max_bytes(150000):strip_icc()/002-clear-icloud-storage-4171584-29f31fa6846b4980b6c10467c41c5c52.jpg)