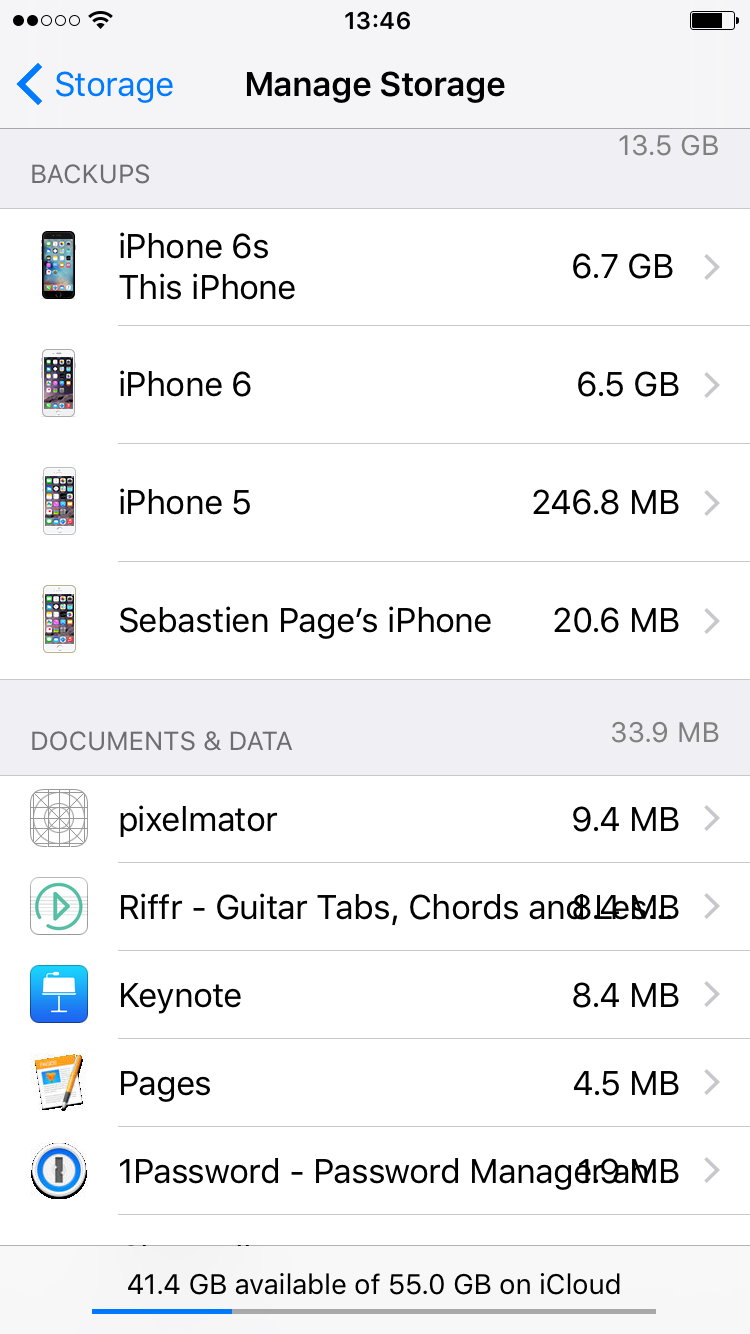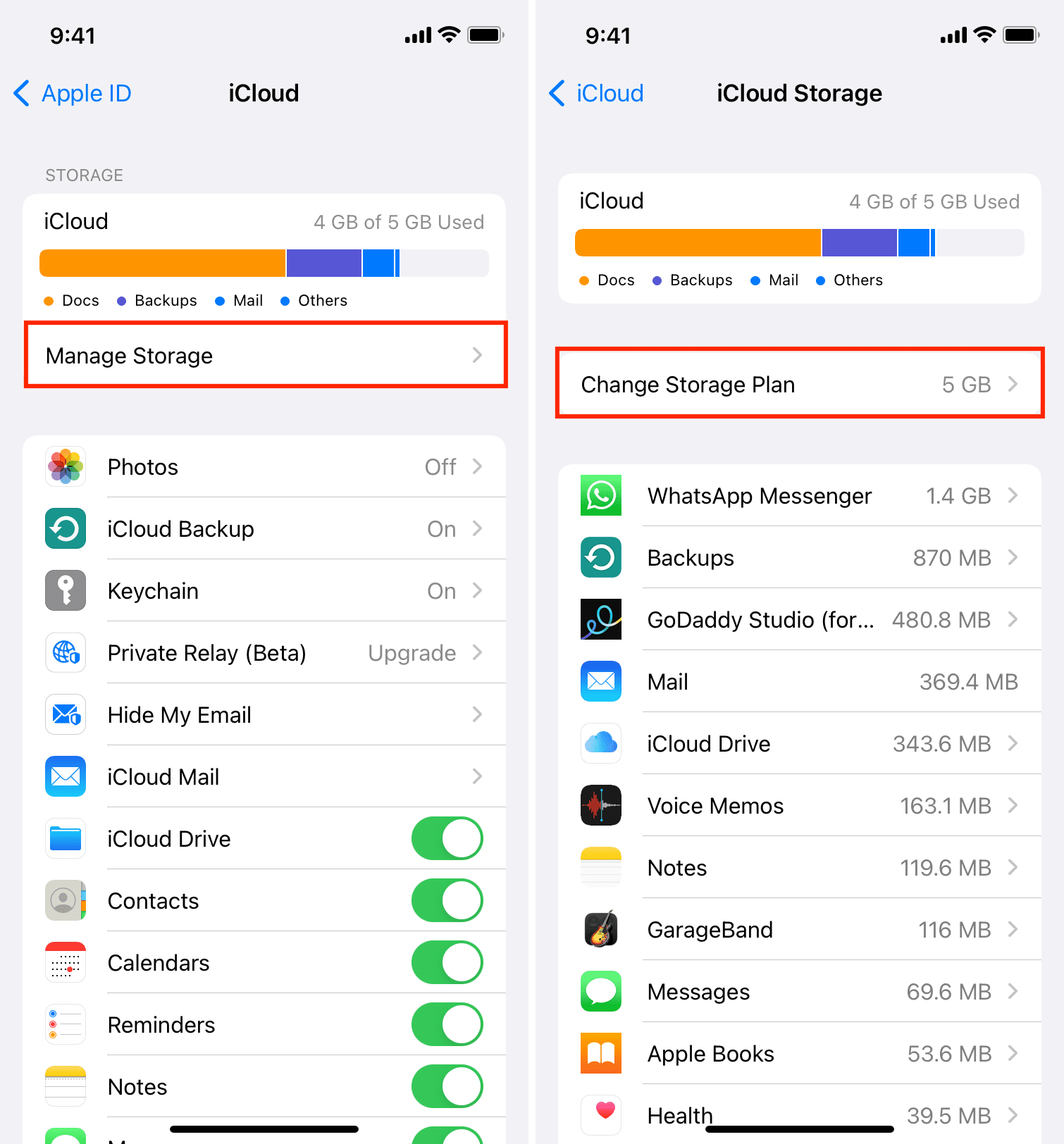Are you constantly battling the dreaded "Storage Full" notification on your iPhone or iPad? Discover how to reclaim precious space and master your iCloud storage with these essential tips and tricks.
The digital age has blessed us with convenience, but it's also burdened us with an avalanche of data. From high-resolution photos and videos to countless apps and their associated files, our smartphones and tablets quickly become treasure troves of information. This information, however, requires space. Thats where iCloud comes in, offering a convenient way to store and manage your digital life. But what happens when your free 5GB runs out? Don't fret. With the right strategies, you can free up space in iCloud, ensuring your devices run smoothly and your memories are safely backed up.
Let's delve into a structured approach to managing your iCloud storage. Consider this your comprehensive guide, offering practical advice and actionable steps to reclaim control of your digital footprint. Whether you're an iPhone aficionado, an iPad enthusiast, or a Mac devotee, these techniques will empower you to optimize your iCloud usage.
Firstly, it is important to understand the role of iCloud. Essentially, iCloud serves as a cloud-based storage service provided by Apple. It allows users to back up their devices, store photos, videos, documents, and other data, and sync information across multiple Apple devices. This ensures that your data is accessible from anywhere with an internet connection, and provides a safeguard against data loss in case of device damage or loss.
However, the 5GB of free storage Apple provides can fill up quickly, especially with the ever-increasing size of photos and videos. That's why efficient management of your iCloud storage is not only essential, but also very important.
Understanding iCloud Storage Usage
Before diving into solutions, the first step is to understand how your iCloud storage is being utilized. You can easily view your iCloud storage usage on any of your Apple devices, as well as on the web at iCloud.com.
On Your iPhone or iPad:
- Go to Settings.
- Tap on your name (Apple ID).
- Select "iCloud".
- Here, you'll see a bar graph representing your current storage usage and a list of apps and features that are using your iCloud storage.
On Your Mac:
- Click the Apple menu () in the top-left corner of your screen.
- Select "System Preferences" or "System Settings".
- Click "Apple ID".
- In the sidebar, click "iCloud".
- Here, you'll see your storage usage and the apps using iCloud.
On iCloud.com:
- Go to iCloud.com and sign in with your Apple ID and password.
- Click on "Account Settings".
- You'll see a visual representation of your storage usage.
By examining this information, you can quickly identify the primary culprits consuming your storage space, be it photos, backups, or app data.
Seven Ways to Free Up iCloud Storage
Once you understand how your storage is being used, you can begin implementing strategies to free up space. Here are seven effective methods:
1. Delete Unnecessary Backups
One of the most significant storage hogs can be device backups. As you upgrade or replace devices, old backups often remain, taking up valuable space. To manage your backups:
- On your iPhone or iPad: Go to Settings > [Your Name] > iCloud > Manage Account Storage > Backups.
- On your Mac: Go to System Preferences/System Settings > Apple ID > iCloud > Manage > Backups.
Here, you can see a list of your device backups. Delete any backups for old devices that you no longer use.
2. Optimize Photo and Video Storage
Photos and videos are major storage consumers. There are a couple of ways to optimize your photo storage.
- iCloud Photos: If you're using iCloud Photos, consider using the "Optimize iPhone Storage" option. This stores full-resolution photos and videos in iCloud and keeps smaller, device-friendly versions on your device. You can find this setting in Settings > [Your Name] > iCloud > Photos.
- Review and Delete: Regularly go through your Photos app and delete unwanted photos and videos. Be ruthless, especially with duplicate shots or blurry images. Empty your "Recently Deleted" album to permanently remove these items.
3. Manage iCloud Drive Files
iCloud Drive is where you store documents, files, and other data. Regularly check your iCloud Drive to delete files you no longer need.
- On your iPhone or iPad: Open the Files app and navigate to the iCloud Drive folder.
- On your Mac: Open Finder and select iCloud Drive from the sidebar.
- On iCloud.com: Log in and access iCloud Drive to manage files.
4. Delete Large Files from Apps
Many apps store data in iCloud. Some apps, like messaging apps or music streaming services, can accumulate large amounts of cached data. Review which apps are using the most iCloud storage:
- Go to Settings > [Your Name] > iCloud > Manage Account Storage.
- Tap on the app to see how much storage it's using.
- Within the app, or by deleting and reinstalling the app, you can often clear unnecessary data.
5. Clear Up Messages
Text messages, especially those with photos and videos, can consume a significant amount of iCloud storage.
- Review and Delete: Go through your Messages app and delete old conversations and attachments.
- Auto-Delete: Set messages to automatically delete after a certain period. Go to Settings > Messages > Message History > Keep Messages. Choose 30 Days or 1 Year.
6. Manage App Data
Many apps store data in iCloud. Some apps, like messaging apps or music streaming services, can accumulate large amounts of cached data. Review which apps are using the most iCloud storage:
- Go to Settings > [Your Name] > iCloud > Manage Account Storage.
- Tap on the app to see how much storage it's using.
- Within the app, or by deleting and reinstalling the app, you can often clear unnecessary data.
7. Upgrade to iCloud+ (if needed)
If you consistently run out of space, consider upgrading to iCloud+. iCloud+ offers more storage and additional features like Private Relay (which hides your IP address when browsing) and Hide My Email (which allows you to create unique email addresses). You can upgrade your plan:
- On your iPhone or iPad: Go to Settings > [Your Name] > iCloud > Manage Account Storage > Change Storage Plan.
- On your Mac: Go to System Preferences/System Settings > Apple ID > iCloud > Manage > Change Storage Plan.
- On iCloud.com: Go to Account Settings and choose "Upgrade Storage".
How to Upgrade or Downgrade Your iCloud Storage Plan
If you decide to upgrade to iCloud+, you can choose from several storage options. Conversely, you can downgrade your plan if you find that you no longer need as much storage. Here's how:
Upgrading:
Follow the instructions mentioned above to access the "Change Storage Plan" option. You'll be presented with different storage tiers and their associated costs. Select the plan that best suits your needs and follow the on-screen prompts to complete the upgrade.
Downgrading:
You can downgrade your plan to a lower storage tier or even back to the free 5GB plan. The steps are similar to upgrading, but select a smaller storage option. Keep in mind that downgrading may result in the loss of data if your current iCloud storage exceeds the capacity of the new plan. In this case, you'll need to delete items from iCloud to free up space before the downgrade takes effect.
Accessing and Managing iCloud Data
Regardless of your chosen storage plan, it's important to know how to access and manage your iCloud data. Here's a breakdown:
On Your iPhone, iPad, and Mac:
Your iCloud data is seamlessly integrated with your devices. Photos appear in the Photos app, documents in the Files app (iOS) or Finder (macOS), and your settings are synced across devices. You can simply navigate to the respective apps or folders to access your data.
On iCloud.com:
You can access your data from any web browser by going to iCloud.com and logging in with your Apple ID. You'll find icons for Photos, iCloud Drive, Notes, Contacts, and more. This is particularly useful for accessing your data if you don't have your Apple devices with you.
Deleting iCloud Data:
To delete data from iCloud:
- Photos: Open the Photos app, select the photos you want to delete, and tap the trash can icon. Remember to empty your "Recently Deleted" album.
- Files: In the Files app (iOS) or Finder (macOS), navigate to the iCloud Drive folder, select the files you want to delete, and move them to the trash.
- Backups: As mentioned earlier, go to Settings > [Your Name] > iCloud > Manage Account Storage > Backups to delete old device backups.
- Other Data: Depending on the app, you might need to delete data from within the app itself or through iCloud settings.
Using Third-Party Tools (Optional)
While Apple provides built-in tools to manage iCloud storage, some third-party applications can also help. These tools often offer more advanced features or allow you to transfer data to your computer for archiving. However, use such tools with caution, ensuring they are from a reputable source.
The Importance of Backups
One cannot overstate the importance of backing up your device data. When you purchase a device, such as an iPhone or iPad, it comes with a set amount of storage space. The photos, music, apps, and other content that you use and enjoy on your iPhone and iPad take up space in your device's storage capacity. Using Apple iCloud to backup your device data is crucial! However, if your device is lost or damaged, this data can be lost forever.
In conclusion, managing your iCloud storage is an ongoing process. By understanding how your storage is being used and employing the strategies outlined above, you can keep your devices running smoothly, protect your data, and enjoy the full benefits of the iCloud ecosystem. Take control of your digital life today!