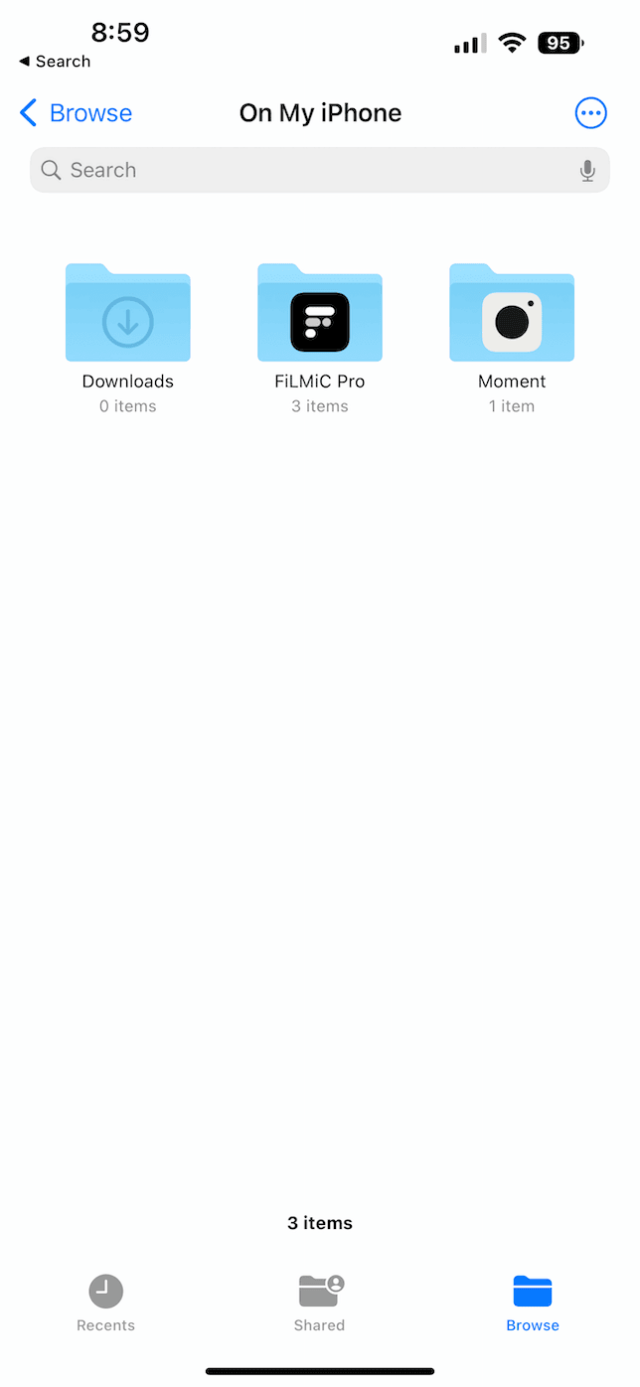Are you tired of the digital scavenger hunt that ensues every time you download a file on your iPhone? Finding your downloaded files on an iPhone doesn't have to be a frustrating experience, it's actually quite straightforward once you know where to look!
The digital landscape of the iPhone, while user-friendly in many ways, can sometimes feel like a labyrinth when it comes to locating your downloaded treasures. Whether it's a crucial document, a captivating video, or a cherished piece of music, knowing where your downloads reside is key to seamless mobile usage. This guide aims to demystify the process, providing you with a clear, concise roadmap to your downloaded files, ensuring you can access them with ease and efficiency. The goal here is to empower you with the knowledge to navigate your iPhone's storage system with confidence, turning what might seem like a complex challenge into a simple task.
One of the most fundamental aspects of managing your downloads on an iPhone is understanding the role of the "Files" app. This is the central hub for organizing and accessing your downloaded files, providing a unified interface for all your digital assets. The Files app, a pre-installed utility on all iPhones running iOS 11 and later, acts as a gateway to your digital world, allowing you to view, manage, and share files with ease. But where exactly do these files go, and how do you find them?
If you're new to the iOS ecosystem, or if you've simply never had to hunt for your downloads before, finding them can feel like a puzzle. But fear not! This article will walk you through the essential steps, offering a practical guide to locate your downloaded files regardless of the source.
Where to Find Your Downloads on Your iPhone or iPad
The cornerstone of download management on your iPhone or iPad is the "Files" app. Think of it as your digital file cabinet, a central location to store, access, and manage various file types. You can discover your downloaded files in the "Files" app, a pre-installed application available on all iPhones and iPads running iOS 11 or later. The process to find your files may vary depending on your device, but generally, it's a matter of following a few simple steps.
1. The Files App: Your Digital Hub
The "Files" app acts as the central repository for your downloads, regardless of the source. If you're unsure where to begin, start here. If the blue Files app icon is not readily visible on your home screen, a simple swipe down from the center of your home screen will bring up the search function, where you can type in "Files" to locate the app.
2. Navigating the Files App
Once you've opened the Files app, you'll find a simple and intuitive interface. The first area you'll want to familiarize yourself with is the "Browse" tab, usually located at the bottom of the screen. Within this tab, you'll find several options listed under "Locations." It is within these locations that your downloaded files are likely to reside. This will take you to your files. These could include iCloud Drive, On My iPhone, or other connected cloud storage services.
3. iCloud Drive vs. On My iPhone
Two primary locations within the Files app are "iCloud Drive" and "On My iPhone." Your downloaded files can exist in either of these locations, depending on your settings and the origin of the download.
- iCloud Drive: If you have iCloud enabled, your files may be stored here. This option allows you to access your files across all your Apple devices.
- On My iPhone: This option stores your files locally on your device.
4. The Downloads Folder
Once you've navigated to either "iCloud Drive" or "On My iPhone", you can locate the "Downloads" folder. If you haven't created any custom folders for your downloads, this is the most likely place you'll find them. Tap on the "Downloads" folder to see your downloaded files. You can also long press on the folder and choose to add it to favorites which will add a shortcut to the folder when you open the Files app.
5. Downloads from Safari
If you've recently downloaded a file through Safari, the built-in web browser on your iPhone, finding it is easy. By default, Safari saves downloaded files to the "Downloads" folder within the Files app. However, you need to check your Safari settings to determine where your downloads folder is stored, whether on your iPhone or in iCloud. To locate your downloads, open the Files app and tap "Browse" -> "On My iPhone" -> "Downloads".
6. Other Download Sources
If you've downloaded files from sources other than Safari, the process is largely the same. The Files app is the central location for managing all downloaded files, irrespective of the app used to initiate the download. Once you have found your downloads, you may want to preview them by tapping the file name.
7. Managing Your Downloads
Once you've located your downloads, you can manage them in various ways within the Files app. You can move files to customized folders, share them via email, social media, or other apps, or utilize search, filters, and sorting to efficiently sift through volumes of downloads. For instance, you can share a PDF by opening the "Files" app, navigating to the download location, selecting the PDF, tapping the share icon, and choosing your preferred method of sharing.
8. Amazon Music Downloads
If you are an Amazon Music user and download music, you can easily find it within the app. Open the Amazon Music app, tap on "Library" at the bottom of your screen, and then tap on "Songs," "Albums," "Artists," or "Playlists" to find your downloaded music.
9. Checking Cloud Storage Services
If you still can't find your downloads in the Files app or Amazon Music, it's worth checking your other cloud storage services you may be using, such as Dropbox or Google Drive. Open those apps and look for folders or directories that may contain your downloads.
10. Troubleshooting Tips
- Check Safari Settings: Verify your Safari settings to confirm where your downloads are being saved.
- Search Function: Utilize the search bar within the Files app to quickly locate specific files.
- Check iCloud Drive: Ensure your iCloud Drive is enabled, which may hold your files if you have enabled it in your iPhone settings.
- Consider Alternate Browsers: If you're using a browser other than Safari, check its download settings to determine the save location.
By following these steps, you'll be well-equipped to navigate the often confusing landscape of file management on your iPhone. By now, hopefully, you've located your downloaded files and feel confident in navigating the Files app.
Key Takeaways
The Files app is the epicenter of downloaded files on your iPhone. Ensure that iCloud Drive is enabled if you wish to synchronize your downloads across multiple devices.
The "Downloads" folder is the primary location for your files, and managing your downloads involves previewing, sharing, and moving files to customized folders.
Familiarize yourself with the "Browse" tab within the Files app to quickly locate downloaded files, and make sure that you are checking the right app.
Congratulations on successfully navigating the file management on your iPhone. By following these steps, you can now find your downloaded files with ease, ensuring a more streamlined mobile experience.
:max_bytes(150000):strip_icc()/how-to-find-the-downloads-on-my-phone-4587236-7-5c6e670546e0fb00012d31f5.jpg)