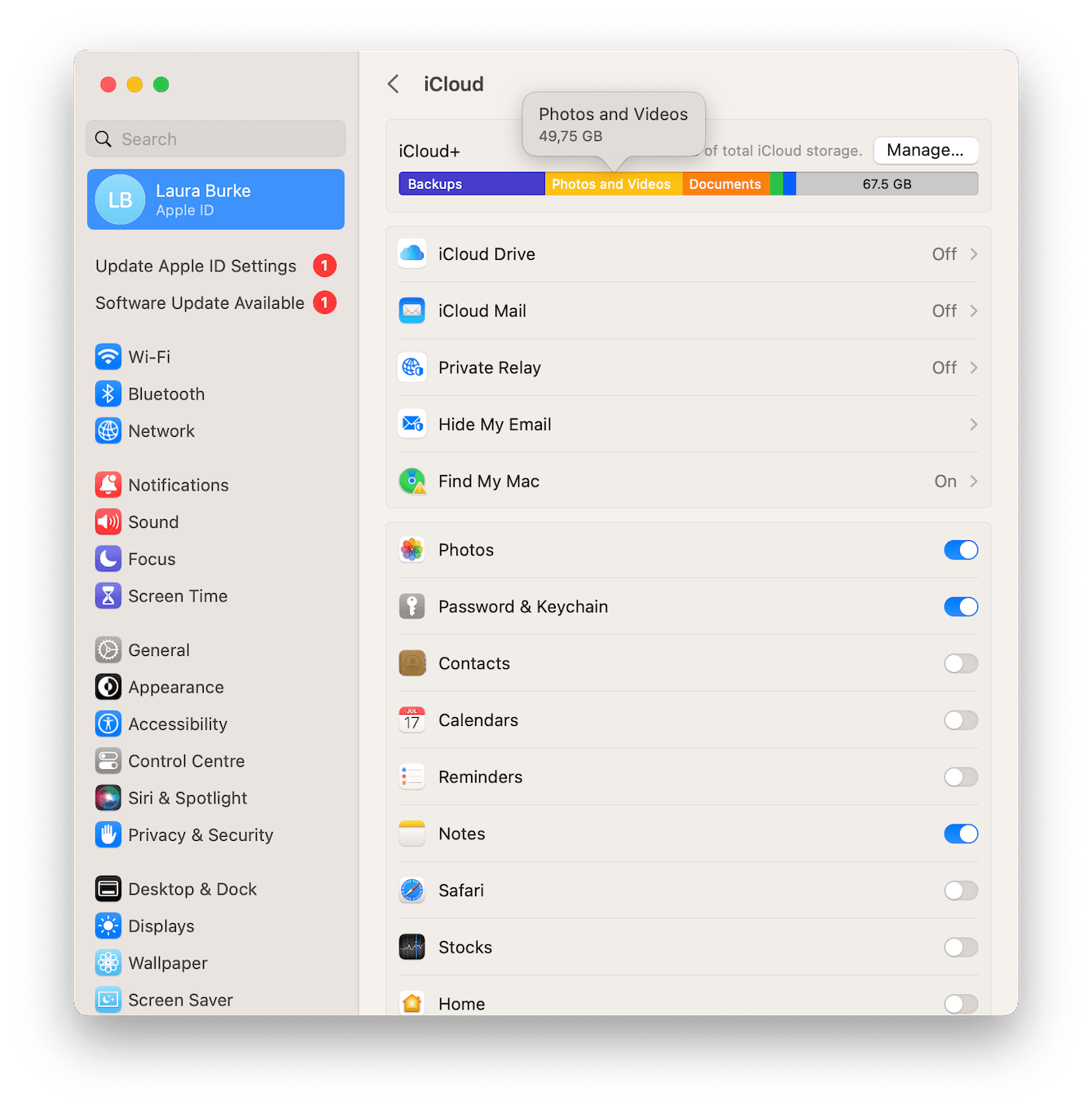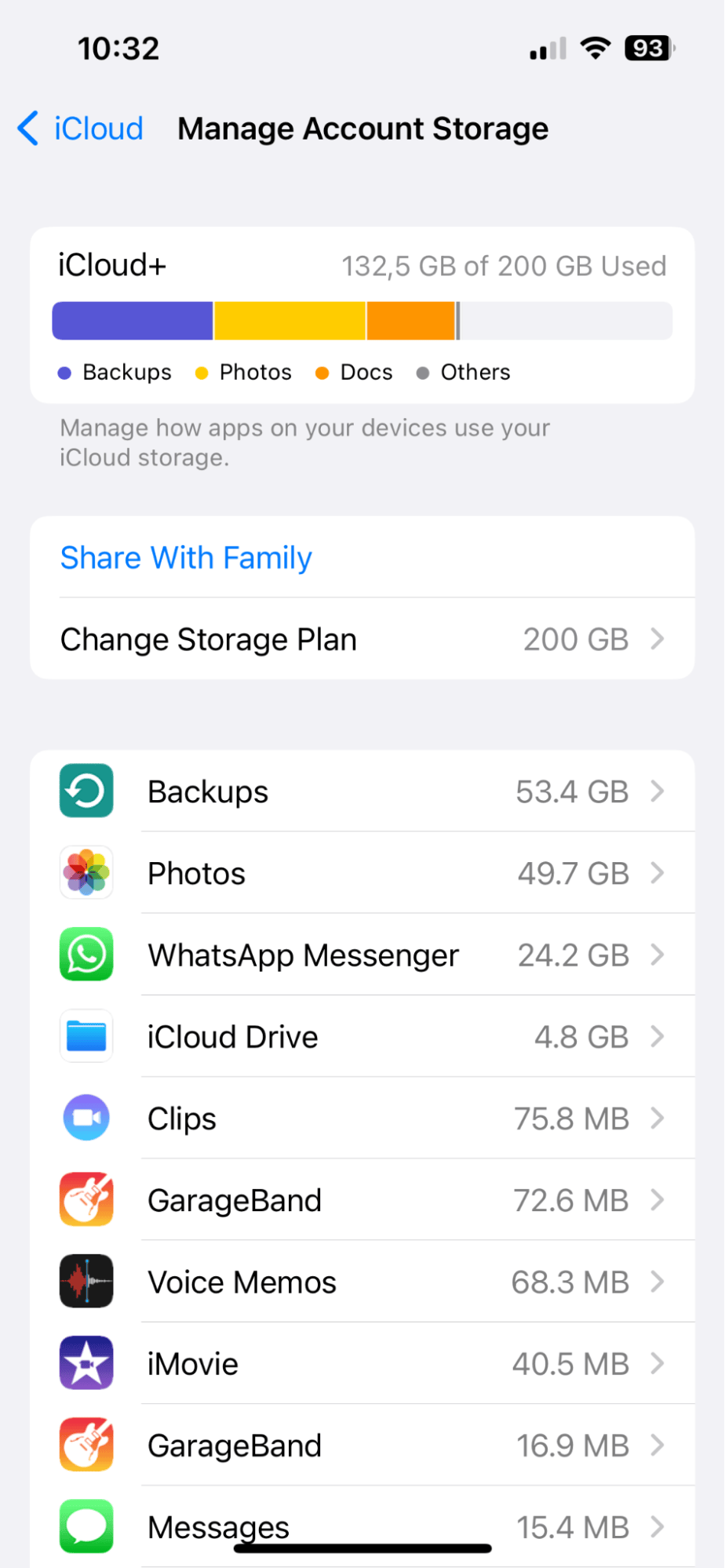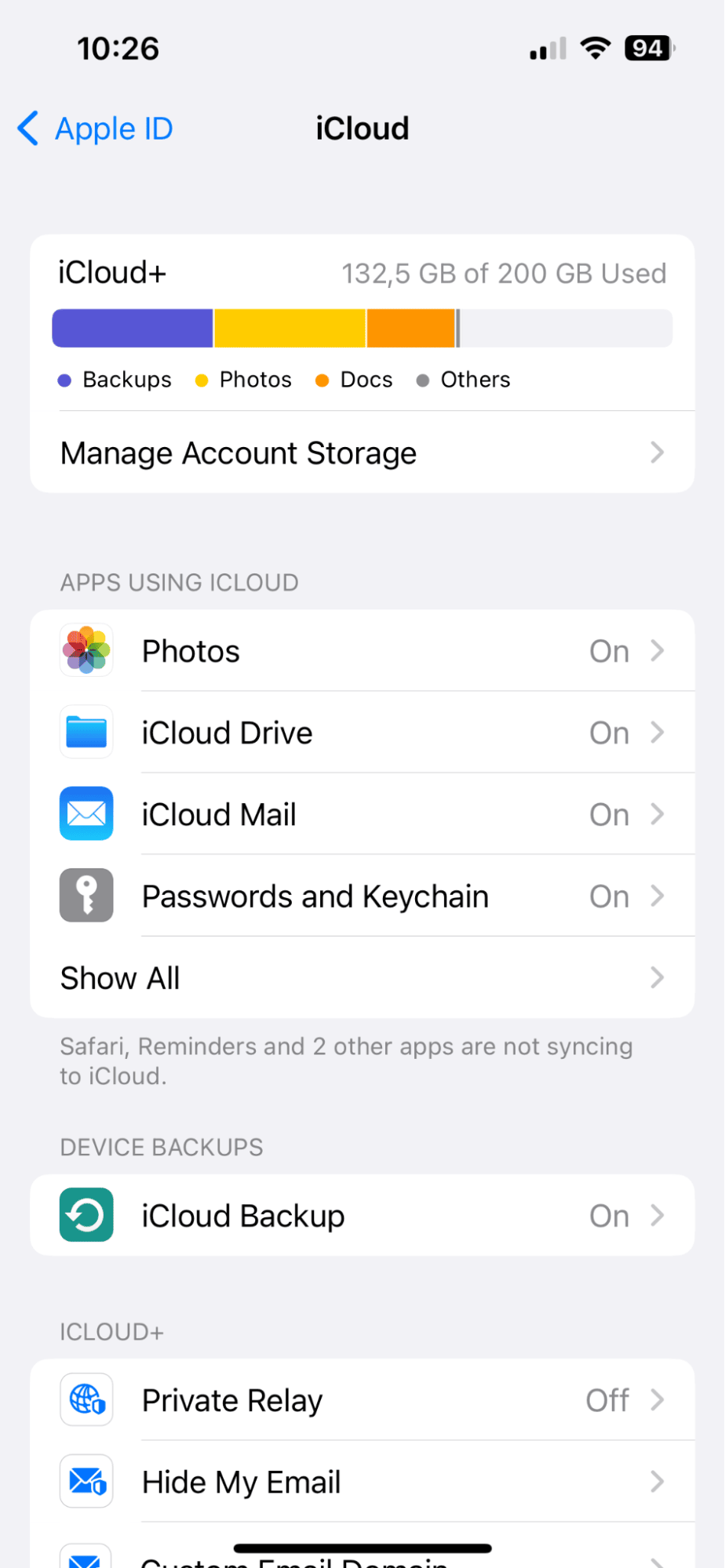Is your digital life feeling a little cramped? Your iCloud storage might be the bottleneck, but don't worry, relief is within reach.
We've all been there: the dreaded "iCloud storage full" notification. It's a modern-day nuisance, a digital roadblock that prevents you from backing up precious memories, important documents, and the latest must-have apps. But before you consider shelling out for a more expensive iCloud plan, take a deep breath. There are numerous ways to reclaim valuable space, declutter your digital life, and ensure your data remains safely synced across all your Apple devices. This guide will delve into the practical steps, expert advice, and insider tips you need to master your iCloud storage and keep your digital world running smoothly.
Before diving into the "how-to's," it's crucial to understand the fundamentals. iCloud, for those unfamiliar, is Apple's cloud storage service. It serves as a digital hub where you can securely store and access your files, documents, photos, videos, and other data across your iPhones, iPads, Macs, and even Windows computers. This seamless syncing ensures that your data is always up-to-date, regardless of the device you're using. You automatically receive 5GB of free storage when you sign up, a space that can quickly vanish if you're not mindful of your storage habits.
Here's a table to assist with understanding the information related to this topic:
| Category | Details |
|---|---|
| What is iCloud? | Apple's cloud storage service for storing and accessing data across Apple devices (iPhone, iPad, Mac, etc.) and Windows computers. |
| Free Storage Allocation | 5GB of free storage is provided upon signup. |
| Data Syncing | Seamlessly syncs data (files, documents, photos, videos) across all connected devices. |
| Manage Storage | Manage iCloud storage via Settings > [Your Name] > iCloud > Manage Storage. |
| Storage Full Warning | Notification appears when storage is nearing or has reached its limit. |
| File Management | Files can be managed and deleted from iPhone, iPad, Apple Vision Pro, Mac, or PC. |
| Shared Folders | Files in shared folders from others do not count towards your iCloud storage. |
| iCloud Photos | Uses iCloud storage to keep photos and videos up to date across devices. |
| Backups | Check large backups that are taking up space in Settings > Your Name > iCloud > Manage Storage > Backups. |
| Recently Deleted | Deleted photos and videos remain in the "Recently Deleted" folder for 30 days, consuming storage. |
| App Data | Some apps store data in iCloud. Evaluate these individually to determine whether you need them. |
| Upgrading Storage | If more storage is required, users can upgrade to iCloud+. |
| Windows Management | Set up Windows to automatically manage file storage. See the Windows support article "Manage drive space with Storage Sense." |
| Delete vs. Remove | Removing an item from iCloud removes it from all devices. |
| External Storage | Consider copying photos and videos to another cloud service (like Google Photos) if you have more than 1GB of photos/videos. |
| iCloud Backup | Deleting a backup will turn off iCloud backup for your device. You can re-enable it in iCloud settings. |
| Family Sharing | Use iCloud+ with your family. |
| Books | Explore what you can do with iCloud and Books. |
For more information, you can also check out this article on the Apple Support website: Manage your iCloud storage.
So, how do you begin the process of decluttering and optimizing your iCloud space? Let's start with the basics.
The first step is to understand what's consuming your storage. On your iPhone or iPad, go to "Settings" and tap on your name at the top. Then, select "iCloud." Here, you'll see a visual representation of how your storage is being used, broken down by app and data type. This is your digital inventory, revealing where your storage is going. Is it photos and videos? Backups of your devices? Data from apps like Notes or iCloud Drive? Identifying the primary culprits is crucial to making informed decisions about what to keep and what to let go.
Once you know what's taking up space, you can start making strategic deletions. One of the most common storage hogs is often iCloud Photos. If you're using iCloud Photos to back up your photos and videos, you should regularly review your library. Consider deleting unwanted photos and videos, especially duplicates or low-quality shots. Remember that deleted photos and videos remain in the "Recently Deleted" folder for 30 days, still consuming storage. Be sure to empty this folder regularly to free up space. Alternatively, you can transfer the photos and videos that you don't want to store in iCloud to your computer or an external drive, effectively removing them from iCloud while preserving your memories.
Another significant area to consider is iCloud backups. Your iPhone, iPad, and other devices likely back up to iCloud, creating a snapshot of your device's data at a specific point in time. While these backups are invaluable in case of data loss or device replacement, they can quickly accumulate and consume significant storage space. Go to "Settings," tap your name, then "iCloud," and then "Manage Storage" to view your backups. Here, you can see the size of each backup and the device it's associated with. Consider deleting old backups of devices you no longer use or backups of devices that have been successfully updated to newer versions. When you delete a backup, iCloud backup will be turned off for that device. You can always turn it back on in iCloud settings if needed. Be mindful that you will be losing the data for this backup, so consider downloading important data before deletion.
Besides photos and backups, the data stored by individual apps can also contribute substantially to your iCloud storage usage. Some apps, like messaging apps, may store large amounts of data, including attachments, documents, and other media. Others may use iCloud to sync their data across devices. Evaluating these apps individually and determining whether you still need the data they are storing is an important step. Open "Settings," tap "iCloud," then "Manage Storage." You'll see a list of apps using iCloud. Tap on an app to see how much space it's using. If an app is consuming a considerable amount of storage and you rarely use it or the data is not critical, consider deleting the data or disabling iCloud syncing for that app. However, ensure you understand the implications of deleting data associated with an app; you could lose important information.
Lets explore a few more ways to optimize your iCloud storage, building upon the foundation of the previous steps.
If you're using iCloud Drive to store files, documents, and other data, now is the time to conduct a digital spring cleaning. Access iCloud Drive through the "Files" app on your iPhone or iPad, or via iCloud.com on your Mac or PC. Browse through your folders and files, and identify anything that's no longer needed. Delete unnecessary documents, outdated files, and any large files that are taking up a lot of space. You can also organize your files more efficiently, moving them into better-structured folders to avoid clutter and easily locate important items. Deleting files from iCloud Drive is essentially the same process as deleting them from any other storage location: select the files, tap the more button, then choose "delete." Remember to check your "Recently Deleted" folder within iCloud Drive and empty it regularly.
For those who sync both their iPhone and Mac data to iCloud, the storage will eventually fill up again unless you approach it more wisely. One tactic is to use the "Optimize Mac Storage" feature, which automatically manages storage by keeping only recently used files on your Mac and moving older, less-accessed files to iCloud. When you need an older file, it will download it from iCloud on demand. To enable this feature, go to "System Settings" (or "System Preferences" on older macOS versions), click on your Apple ID, select "iCloud," and then enable "Optimize Mac Storage." In addition to this feature, it's a good idea to delete old files you don't need on your Mac or on your iPhone.
You can also check your iCloud storage usage in Settings > [your name] > iCloud > Manage Storage to see what's using the most space. Then, navigate through your device, look at the data using the most space and act according to your needs.
For those who sync both their iPhone and Mac data to iCloud, the storage will eventually fill up again unless you approach it more wisely. One tactic is to use the "Optimize Mac Storage" feature, which automatically manages storage by keeping only recently used files on your Mac and moving older, less-accessed files to iCloud. When you need an older file, it will download it from iCloud on demand. To enable this feature, go to "System Settings" (or "System Preferences" on older macOS versions), click on your Apple ID, select "iCloud," and then enable "Optimize Mac Storage." In addition to this feature, it's a good idea to delete old files you don't need on your Mac or on your iPhone.
What about the "other" storage category? The "other" category in iCloud storage can sometimes be a mysterious space-consumer. This can contain a variety of data, including cache files, temporary files, and system files. Cleaning up this "other" storage is trickier but not impossible. Consider clearing your Safari browser's cache and history. Disable and then re-enable iCloud syncing for apps like Notes and Reminders. Ensure your device's software is up to date; updates often include bug fixes and performance improvements that can free up storage. While you may not always be able to see exactly what's in the "other" category, these actions can help reduce its size.
If you've exhausted all other options, consider the option of upgrading your iCloud storage plan. iCloud+ offers tiered storage options, from 50GB to 2TB, each providing more space and additional features like Private Relay (which enhances privacy) and Hide My Email. Before upgrading, carefully evaluate your storage needs. Is your current usage consistently exceeding your 5GB allowance? Do you anticipate needing more space in the future? If so, upgrading might be the most convenient and long-term solution. Remember, you can share your iCloud+ storage with your family via Family Sharing.
For Windows users, the process is a bit different. You can set up Windows to manage file storage automatically using "Storage Sense." This feature can automatically delete temporary files and files in your Downloads folder that haven't been opened for a certain period. Also, you can use the iCloud for Windows app to manage your iCloud Drive files, photos, and other data directly from your PC. Check your "Recently Deleted" folder within iCloud Drive on your PC and empty it regularly.
Here are some final pointers to help maintain an organized iCloud and to prevent storage problems in the future. Be mindful of the data you're backing up to iCloud. Consider backing up only the most essential data, especially on devices with large photo and video libraries. Regularly review your iCloud storage usage, ideally at least once a month, to identify any potential problems early on. Make sure you're running the latest version of iOS, iPadOS, and macOS, as software updates often include storage optimizations. And, finally, consider adopting a consistent file management routine, deleting unnecessary files and photos regularly.
By following these tips and techniques, you can take control of your iCloud storage and keep your digital life organized, efficient, and free from the frustration of constant storage warnings. With a little effort, you can ensure that your iCloud storage meets your needs without breaking the bank.