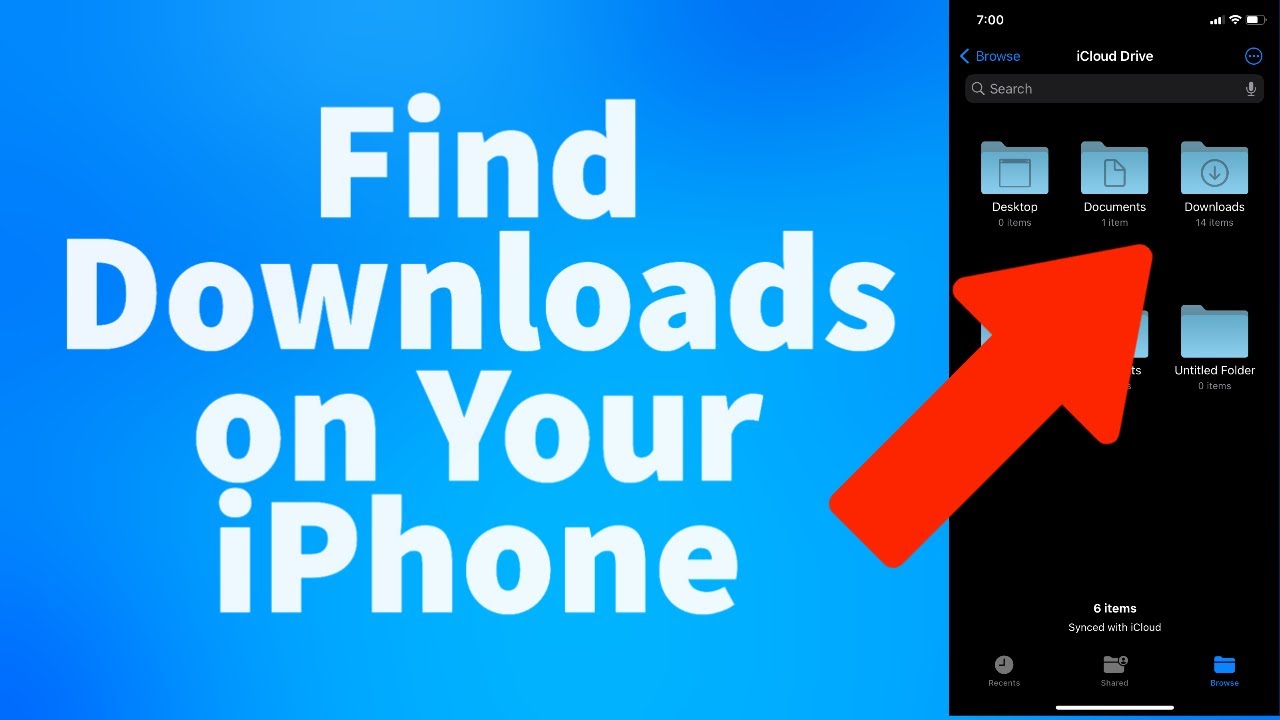Ever found yourself staring at your iPhone, wondering where that downloaded file vanished to? Its a common digital conundrum, but the solution is surprisingly simple: your files are likely nestled within the Files app.
Navigating the digital landscape of an iPhone can sometimes feel like a treasure hunt. You download a document, a photo, or a PDF, and poof it seems to disappear into the ether. Fear not! The key to unlocking this mystery lies in the pre-installed Files app, the iPhone's central repository for all things downloaded and saved.
Lets delve into the specifics of where those downloads reside. Whether you're a seasoned iPhone user or a recent convert, this guide will illuminate the path to your digital treasures.
| Feature | Details |
|---|---|
| Primary Location: | Files App (Downloads Folder) |
| Accessing the Files App: | Locate the blue Files app icon on your home screen. If you dont see it, swipe down from the center of your home screen and use the search bar to find it. |
| Navigating Within the Files App: |
|
| Safari Downloads: | Files downloaded from Safari are usually saved directly to the Downloads folder. |
| Saving Location Choice: | When you download a file using the "Save to Files" option, you'll be prompted to choose a location (e.g., iCloud Drive, On My iPhone). |
| Managing Downloads: |
|
| Alternative File Locations: | If a file isn't in the Downloads folder, check the app from which you downloaded it. Some apps may save files internally or to a specific folder. |
| Finding PDFs from Chat Apps: | For PDFs from apps like WhatsApp or Telegram, you might need to manually save the file to your iPhone using the app's "Save to Files" option. |
| Using iCloud: | Utilizing iCloud allows you to access the files saved on your iPhone with and on other devices. |
| Search Functionality: | If you're struggling to find a file, use the search bar within the Files app to look for it. |
| iOS Versions: | The methods for finding and accessing downloads are generally consistent across different iPhone models, including iPhone 14, iPhone 15, and iPhone 16. |
| Favoriting Downloads Folder: | You can touch and hold the folder, then tap favorite to add a shortcut to the folder when you open the files app. |
| Reference Website: | Apple Support - iPhone User Guide |
The Files app is the central hub for all your downloaded content, from documents and images to PDFs and more. This built-in application serves as your digital filing cabinet, ensuring you always know where your files reside.
One of the most common sources of downloads is the Safari web browser. When you download a file from a website, Safari typically places it directly into the Downloads folder within the Files app. This is the first place you should look if you're trying to locate a file you've recently downloaded from the internet.
However, files can also originate from other sources. When you download a file, like a PDF from an email attachment or a file shared via an app like WhatsApp, the process may differ slightly. In these cases, you'll often be given the option to "Save to Files." Selecting this option allows you to choose a specific location within the Files app to store the file, providing you with greater control over your digital organization.
The "On My iPhone" section, when opened from within the Files app, displays the files stored directly on your device. Similarly, the "iCloud Drive" section gives you access to files synced with your iCloud account. Both of these options are typically accessible from the "Browse" tab within the Files app.
If the Files app icon isn't readily visible on your home screen, don't fret. A quick swipe down from the center of your home screen will activate the search function. Simply type "Files" into the search bar, and the app will appear, ready to be tapped and opened.
For those using the "Save to Files" option, you're in charge of specifying the storage location. You can choose to save your downloaded file to "On My iPhone," "iCloud Drive," or even other cloud storage services that you may have connected. This gives you flexibility in managing your files and keeping them organized.
To further streamline your workflow, consider creating folders within the Files app. This allows you to categorize your downloadsdocuments in one folder, images in anothermaking it even easier to locate specific files later on. Furthermore, it's a good practice to regularly clean out your Downloads folder. Deleting files you no longer need will free up valuable storage space on your iPhone.
In the unfortunate event that a downloaded file seems to have vanished, its possible that it was saved to a location other than the standard Downloads folder. In such situations, it's advisable to check the app you used to download the file. Some apps store downloads in their own dedicated areas, ensuring that you may locate it there.
The process for finding downloaded PDFs mirrors the general method. Usually, files downloaded from a browser wind up in the Downloads folder. However, if a PDF was downloaded from a chat app like WhatsApp or Telegram, you might need to manually save the file to your iPhone using the app's "Save to Files" feature before it becomes accessible within the Files app.
Regardless of your iPhone model be it an iPhone 14, iPhone 15, or even an upcoming iPhone 16 the core steps to locate your downloads in the Files app remain consistent. The interface may have minor visual adjustments over time, but the functionality and the fundamental steps persist.
Once you've located the Files app, navigate to the "iCloud Drive" or "On My iPhone" sections. These sections will contain the "Downloads" folder. Here, youll find the majority of files you've downloaded from the internet, email, or other apps.
You can also add a shortcut to the folder by touch and hold the folder, then tap favorite. This will add a shortcut to the folder when you open the files app.
With just a few taps, you can locate and access your downloaded files. Keep your files organized by creating folders within the files app for different types of downloads. Regularly clean out your downloads folder to free up space on your iPhone.
In cases where youre unable to locate a file within the Downloads folder, it is always worthwhile using the Files apps built-in search function. Type in the name of the file (or a keyword) into the search bar, and the app will scan all of your files to help locate the specific item.
In essence, finding your downloads on your iPhone is not a complicated task. By utilizing the Files app, you'll be well-equipped to locate and manage all your downloaded files, irrespective of their format or source.