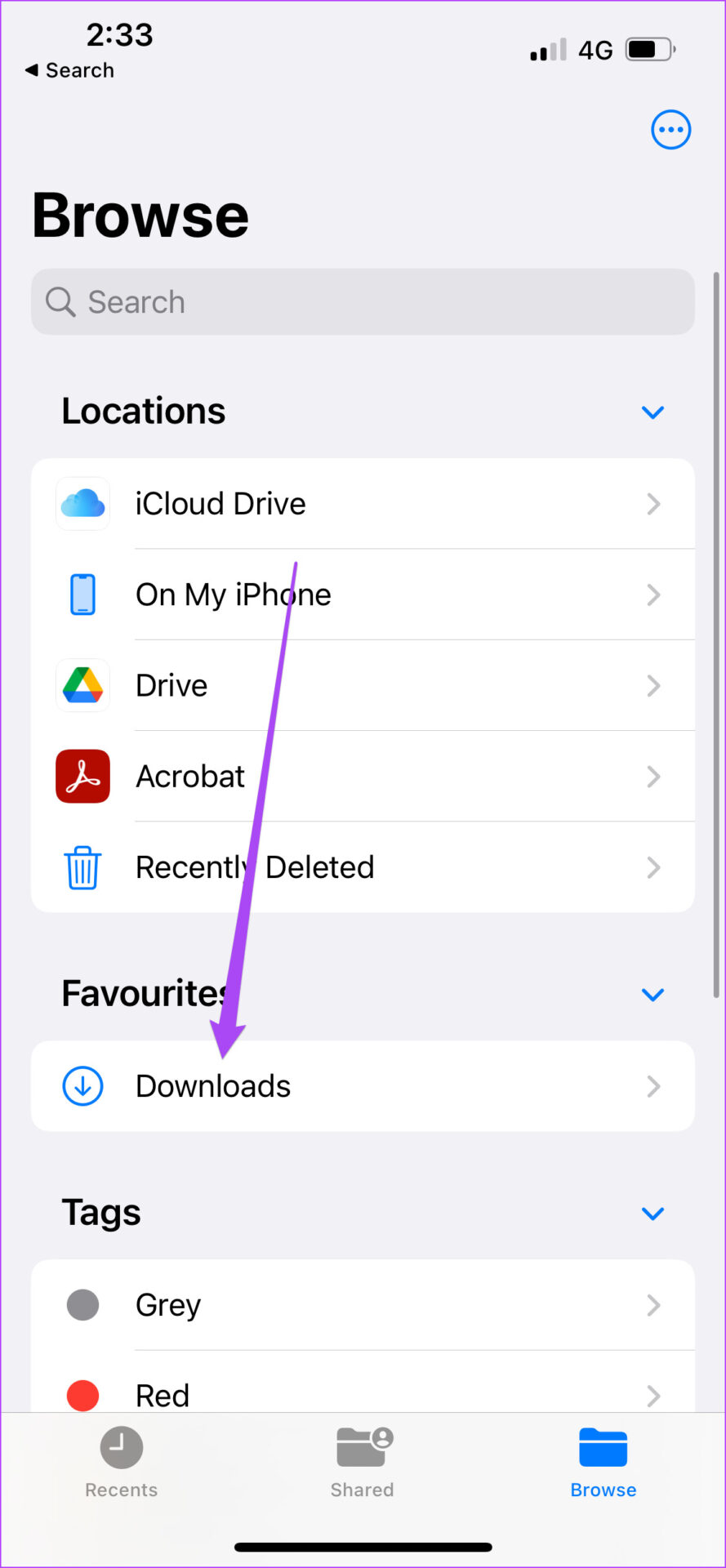Are you tired of endlessly searching for files you've downloaded on your iPhone? Navigating the digital landscape of your iPhone can feel overwhelming, but knowing where your downloads reside is a fundamental skill for any user.
The quest to locate downloaded files on an iPhone can often feel like a digital treasure hunt. You download a crucial document, a captivating photo, or a catchy tune, only to be met with the frustrating question: "Where did it go?" The answer, thankfully, is not as elusive as it seems. The iPhone, with its intuitive design, provides a straightforward pathway to your downloaded content. Understanding this pathway is essential for maintaining organization and efficiently accessing your files.
Let's delve into the specifics. The Files app is your primary portal to the world of downloads. If the blue Files app icon isn't readily visible on your home screen, a quick swipe down from the center of the screen and a search for "Files" should do the trick. This app acts as the central repository, a digital library where your downloaded items are systematically organized. Within the Files app, you'll find a "Downloads" folderyour primary destination for files downloaded via Safari or other apps.
Safari, the default web browser on the iPhone, plays a significant role in the download process. When you download a file through Safari, it doesn't just vanish into the ether. Instead, it typically lands in the "Downloads" folder within the Files app. This is a default setting, meaning that without any alterations to your iPhone's configuration, this is where you can reliably expect to find your downloads.
Beyond the Files app, understanding the nuances of file storage is crucial. By default, downloaded files gravitate towards the iCloud Drive folder. However, this isn't a rigid rule. You have the flexibility to designate a different storage location, should you prefer it. The Settings app on your iPhone is where you can fine-tune these preferences, allowing you to redirect downloads to a location that best suits your workflow.
The iPhones file management system is, in essence, designed to be user-friendly. Whether it's a photo, a document, a song, or any other digital asset, downloads typically find their home within the Files app, specifically in a folder labeled "On My iPhone," unless you've customized your settings to utilize iCloud Drive or another designated location. The key is to know where to look and how to adapt the system to your needs.
If youre a user of iCloud Drive, ensuring synchronization is a best practice. This guarantees that your downloads are accessible across all your Apple devices. Furthermore, adopting organizational strategies, like creating specific folders for different file types, can significantly declutter your "Downloads" folder. Periodically reviewing and deleting files you no longer need is also a helpful practice, maintaining a tidy digital environment.
Let's embark on a guided tour to pinpoint those elusive downloads.
The first step is to venture into the Files app. This is where your downloaded files, photos, documents, and other media typically reside. To get started, locate the blue Files app icon on your home screen. If it's not immediately visible, a quick search by swiping down from the center of your screen will reveal it. Once you've opened the Files app, the next step is to explore the "Downloads" folder. This is your primary destination, a digital holding area for files acquired through Safari or other applications.
Now, if youve recently downloaded a file from Safari, you're one step closer to finding it. Open the Files app on your iPhone. Then, tap "Browse" at the bottom of the screen. From there, tap on a document, photo, or any other file that appears on the browse screen. If the "Browse" screen doesn't appear initially, tap "Browse" again to activate it. This action should reveal your downloaded content, placing it right at your fingertips.
For those who frequently access recent downloads, there's a convenient shortcut. By tapping "Recents" at the bottom of the screen within the Files app, you can view recently opened files. This is particularly useful if you're looking for files you've just interacted with.
If you're eager to open a specific file, location, or folder, simply tap it. The action will initiate the opening process, giving you immediate access to the content. This approach applies to various file types, ensuring ease of access for all your downloaded materials.
Now, lets delve deeper into customizing your iPhones download behavior. By default, downloaded files often end up in iCloud Drive. However, you have the flexibility to change this default location. The Settings app is where you can define where your downloads should go. Open the Settings app on your iPhone. This will allow you to explore your storage options, ensuring that your downloaded content ends up in a place that aligns with your organization preferences.
The key is to understand that the iPhone offers a flexible system. Whether it's a photo, a document, or a song, downloaded files typically find their home within the Files app, residing in a folder called "On My iPhone," unless you've designated a different location, like iCloud Drive. This gives you the power to customize your storage preferences.
Let's now focus on some handy tips for locating downloads, especially for those using the iPhone 14 or later models. If you're an iCloud Drive user, ensure that its synced. This is an essential step. Syncing guarantees that your downloads are accessible across all your Apple devices. Additionally, creating specific folders for different types of files can help keep your "Downloads" folder tidy and easy to manage. Its also wise to periodically review your "Downloads" folder and delete files that you no longer need, fostering a clutter-free digital environment.
Let's investigate where your downloads land on your iPhone. The destination depends on the kind of file you're downloading and the app you're using. It's a dynamic process. Here's a quick guide on how your iPhone saves different kinds of downloads. Documents, PDFs, ZIP files, and even photos or videos downloaded via Safari or other browsers often end up in the Files app, under the "Downloads" section or a designated folder.
For those using Safari, understanding the download process is crucial. This article offers a comprehensive look at how to view downloads in Safari on both your iPhone and iPad. Finding your downloaded files on the iPhone can be tricky, as the download button in Safari only becomes visible when a file is actually downloading. To see files downloaded in the last day, check your Files app. Otherwise, you can modify the default downloads folder to suit your needs.
By default, files you download are stored in the iCloud Drive folder within the Files app. Each file triggers the creation of a separate downloads folder, adding to the organization and ease of access. This organizational structure is a hallmark of the iPhone's file management system, making it easy to locate and manage your downloads.
Heres a breakdown to help you locate files downloaded from Safari and other sources. First and foremost, look in the Files app. This is your go-to destination for the majority of downloads. The Files app automatically organizes your downloads, making it easier to find specific files, such as documents, images, or other digital assets.