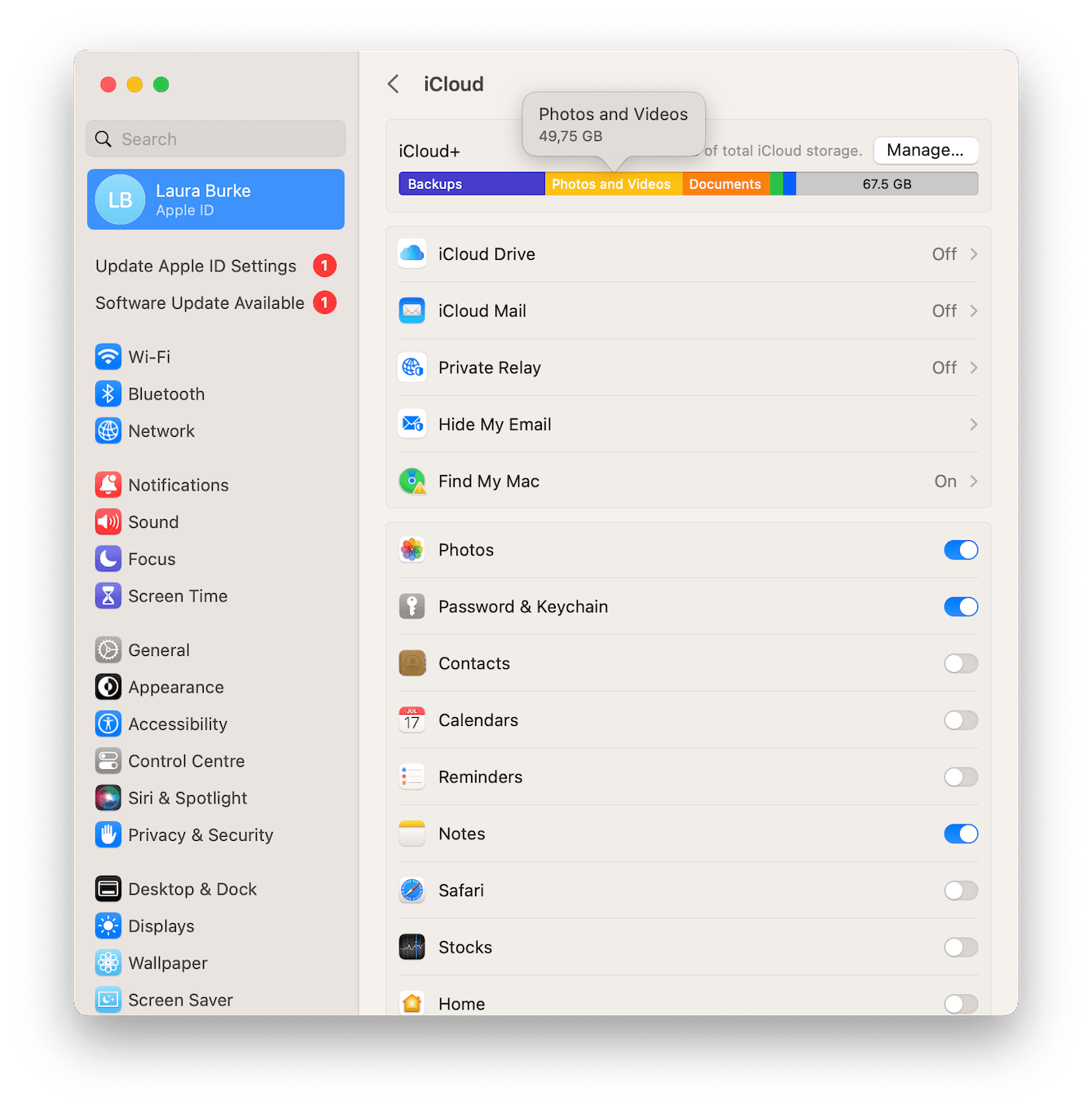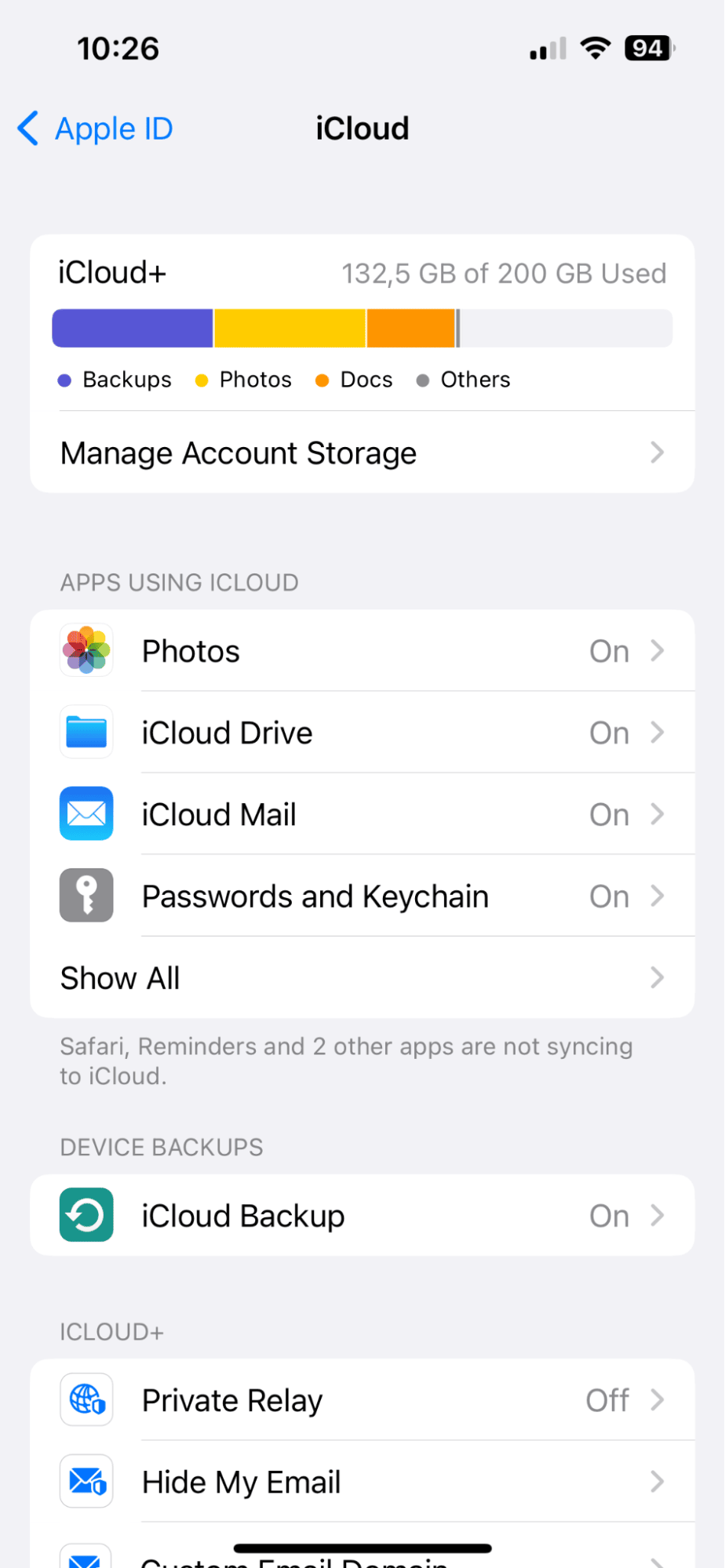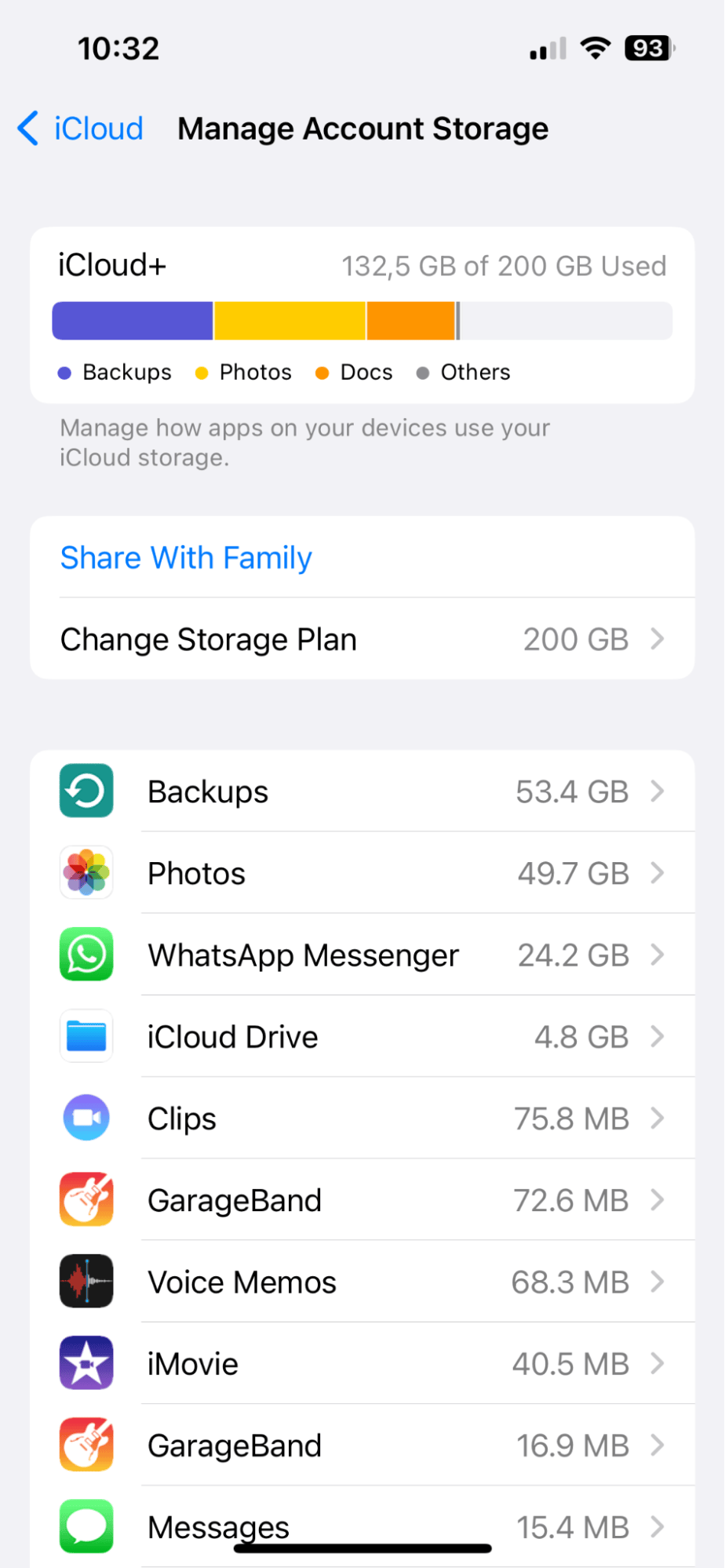Is your iCloud storage perpetually teetering on the brink of fullness, sending you the dreaded "storage full" notification? Understanding how to efficiently manage and free up space within your iCloud account is crucial to maintaining the seamless operation of your Apple devices and safeguarding your precious data.
The digital realm, much like the physical one, requires periodic decluttering. iCloud, Apple's cloud storage service, provides a convenient and secure location for storing your photos, videos, documents, and device backups. However, with the proliferation of high-resolution photos and videos, and the ever-growing number of apps that sync data to iCloud, it's easy to quickly consume your allocated storage space. This article will serve as your comprehensive guide to mastering iCloud storage management, ensuring you can continue to effortlessly store, access, and protect your digital life.
Before we dive into the intricacies of iCloud storage management, let's get a handle on the basics. iCloud storage, by default, offers a limited amount of free storage. When that limit is reached, you'll encounter a range of issues, from your device not backing up properly to your photos and videos failing to sync across your devices. The good news is that you have several straightforward strategies for dealing with this, without necessarily having to upgrade your iCloud plan.
To begin, consider the current state of your iCloud storage. A quick check will reveal how much space you're currently using and which elements are consuming the most storage. Heres a quick rundown of how to see your storage situation:
- On your iPhone or iPad: Open the Settings app. Tap on your name at the top. Then, tap "iCloud" and "Manage Storage". This will display a breakdown of your storage usage, categorized by apps and features.
- On your Mac: Click the Apple menu (the Apple logo) in the top-left corner of your screen, then click "System Settings." Click your name at the top of the sidebar, then select "iCloud" to view your storage breakdown.
- On your Windows PC: Open iCloud for Windows. Scroll down to the bar graph, then click "Manage."
It is very important to understand that there are multiple ways to manage iCloud storage and free up space, here is a table for you:
| Method | Description | Steps | Considerations |
|---|---|---|---|
| Delete Files from iCloud Drive | Remove files and folders you no longer need, freeing up storage space. |
| Remember to empty the "Recently Deleted" folder to permanently remove items and free up space. |
| Delete Photos and Videos from iCloud Photos | Remove unwanted photos and videos from your iCloud Photos library. |
| Deleting from one device deletes them from all devices synced with iCloud Photos. |
| Delete Old Backups | Remove backups of old devices or devices you no longer use. |
| Deleting a backup also turns off iCloud Backup for that device. You can re-enable it in the iCloud settings on the device. |
| Manage App Data | Review and delete data stored by apps that are using significant storage. |
| Some apps may allow you to delete data directly within the app. |
| Empty the Recently Deleted Folder | Permanently remove files and photos from the "Recently Deleted" folder. |
| Items in the "Recently Deleted" folder remain for 30 days and still take up storage space. |
| Optimize Photo Storage | Use "Optimize iPhone Storage" to reduce the size of photos stored on your device. |
| This stores lower-resolution versions of photos on your device and full-resolution versions in iCloud. |
| Disable iCloud Backup for Unnecessary Apps | Prevent certain apps from backing up data to iCloud if you dont need to store that data in the cloud. |
| Make sure that you are not disabling backup for apps that contain data that you want to protect. |
One of the most common culprits in iCloud storage consumption is photos and videos. iCloud Photos, a convenient service, ensures that your memories are synchronized across all your devices and safely backed up. But those high-resolution images and lengthy video clips can rapidly consume space. A significant chunk of your iCloud storage is often allocated to backing up your iPhone or iPad. The backup includes virtually everything on your device: app data, device settings, photos, videos, and more. Evaluate whats in your backups. Consider deleting old backups of devices you no longer use.
Let's delve deeper into the process of deleting files from iCloud Drive. You can manage and delete files and folders directly from your iPhone, iPad, Apple Vision Pro, Mac, or even a Windows PC with iCloud for Windows installed. On your iPhone or iPad, the process is simple: open the Files app, navigate to iCloud Drive, and select the items you want to remove. On a Mac, you can do the same within the Finder. Remember that files you delete from iCloud Drive will first go to the "Recently Deleted" folder, where they remain for 30 days before being permanently removed. Ensure you empty this folder to truly free up storage space. You can find this feature by navigating to the "Recently Deleted" folder within the Files app.
Another major storage consumer is iCloud Photos. iCloud Photos allows you to access your entire photo and video library on all your Apple devices. While a useful feature, the storage demands of high-resolution media can quickly overwhelm your iCloud storage. Evaluate your photo library. Do you have duplicate photos or videos? Consider deleting them. Review your photos and videos and remove any that are no longer needed. You might be surprised how much space you can reclaim by simply cleaning out your photo library.
Device backups can also occupy a significant amount of iCloud storage. iCloud backups contain essentially all of your device's data, including app settings, photos, and videos. Check the size of your backups. If you have old backups of devices you no longer use, delete them. To manage your backups, go to Settings > [Your Name] > iCloud > Manage Storage > Backups. Select the device whose backup you want to manage and tap "Delete Backup". Remember that deleting a backup turns off iCloud Backup for that device, so make sure you understand the implications before proceeding. If you are looking for a more aggressive approach, you can review the apps included in your current backup and turn off backups for apps that contain data you can easily replace or do not need backed up. This can significantly reduce the size of your backups. Find this in iCloud settings on the device for each backup.
Beyond photos, videos, and backups, apps themselves can also consume significant storage. Some apps, such as those used for video editing or storing large documents, may have a larger footprint than others. Go to Settings > [Your Name] > iCloud > Manage Storage and examine the amount of storage each app is using. If an app is taking up a considerable amount of space, consider deleting data you don't need or, if possible, using the app on your device only and not syncing it to iCloud. Within Manage Storage, tap on an app and review its storage usage. You might be able to delete data specific to the app, which is another way to free up iCloud space.
Furthermore, don't underestimate the impact of the "Recently Deleted" folders. In both the Files app and the Photos app, deleted items are held in "Recently Deleted" folders for 30 days before being permanently removed. Those files and photos still use your iCloud storage during that time. Be sure to empty these folders regularly to free up space.
For users on iPhones or iPads, make sure to enable the "Optimize iPhone Storage" feature in your Photos settings. This setting stores lower-resolution versions of your photos on your device, while the full-resolution versions are stored in iCloud. This can free up significant space on your device, while still allowing you to access your photos. This way, your device always has a manageable number of photos stored locally, even when you have an extensive photo library.
If you regularly sync data between your iPhone and Mac, it's even more important to proactively manage your iCloud storage. Consistent syncing can quickly exhaust your storage. Regularly review and clean up your iCloud storage to prevent it from filling up again. This proactive approach will save you time and the possible need to spend more on a plan.
For those using a Windows PC, you can still manage your iCloud storage effectively. Install iCloud for Windows. Then, use the built-in features to manage your files and free up space. The process of managing your iCloud storage is similar across all platforms. Regardless of the device you are using, the overall approach is consistent: identify what's taking up space, evaluate what you need to keep, and remove the rest. Consider carefully before you delete anything from your library, and be sure to back up your data to another location before deleting from your cloud account.
If you've tried all the above steps and are still running out of space, or anticipate needing more storage in the future, consider upgrading your iCloud storage plan. Apple offers various storage tiers at different price points. Choose the plan that best suits your needs. iCloud storage plans are a subscription, so consider the best option for your needs. Upgrading will ensure you dont run out of storage, and your valuable data continues to be backed up safely.
Remember that deleting a photo or video from your iPhone usually means it's gone from all devices connected to your iCloud account. Be careful when doing so. Before you make any significant changes, consider backing up your data to a different location, such as an external hard drive, to ensure you have a copy of your files in case anything goes wrong. This precaution is especially important if you have a large library and are taking drastic measures to free up space. The most crucial step in this process is making sure you don't lose any of your files.
Finally, remember to stay organized. Regularly reviewing and cleaning your iCloud storage will prevent it from becoming cluttered and full again. By following these tips, you can maintain control over your iCloud storage and ensure your data remains backed up and accessible. Implement these steps as a routine and be proactive about your storage needs.