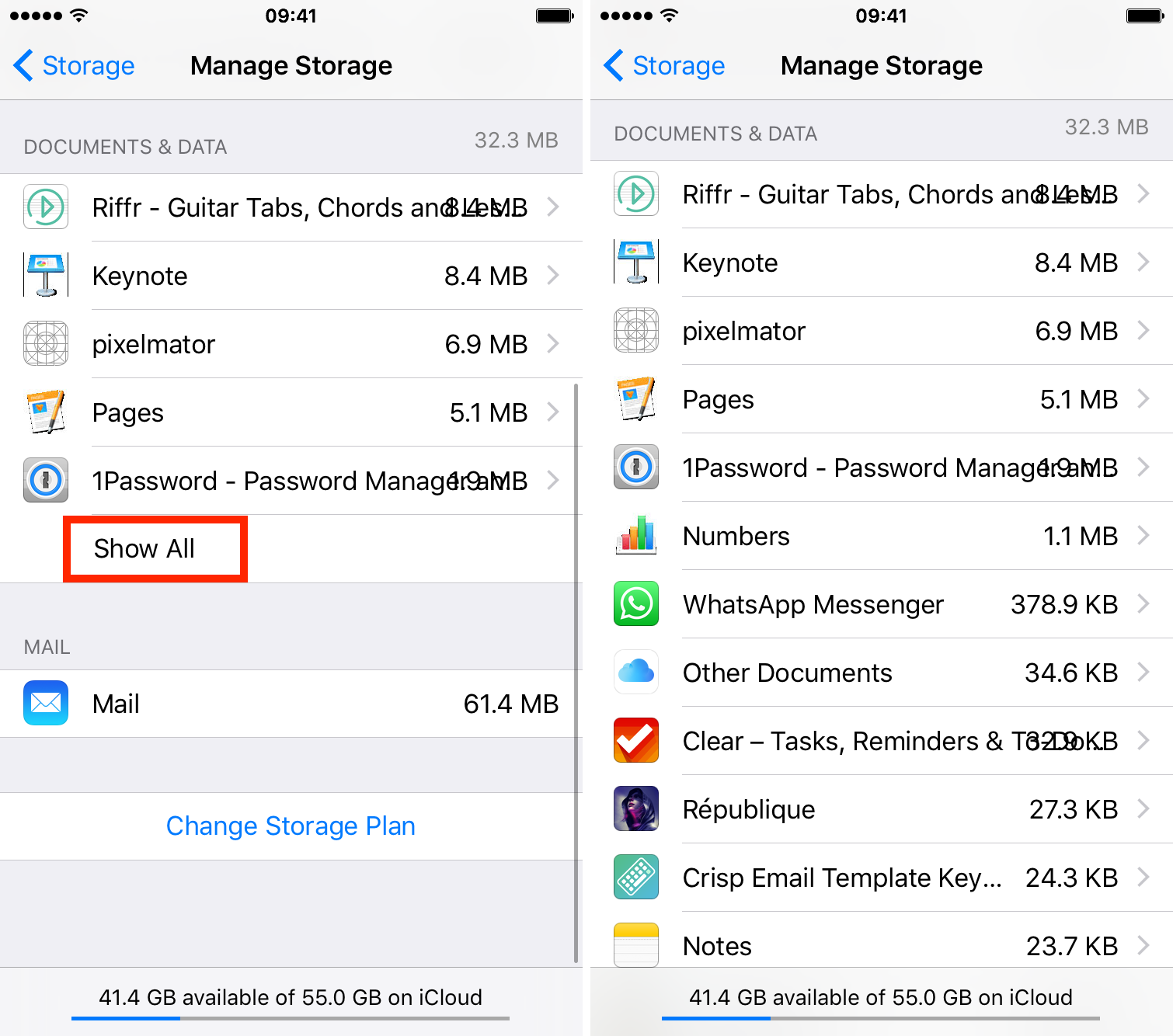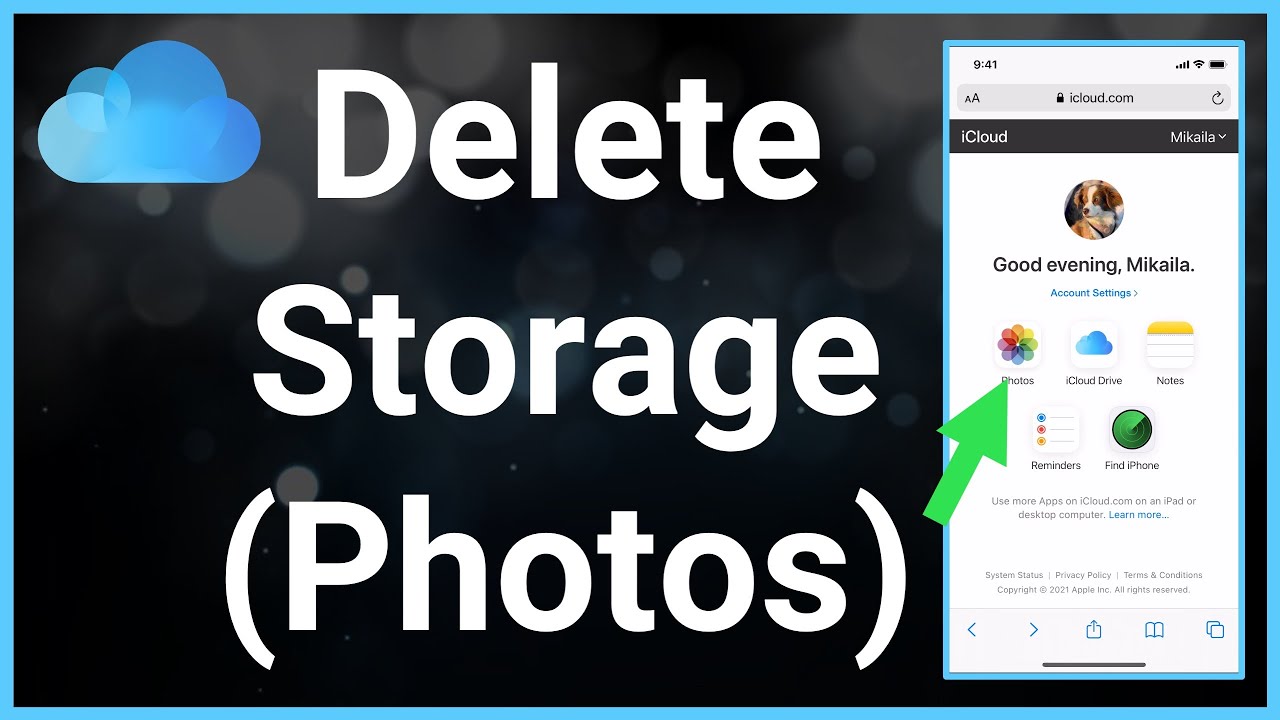Feeling overwhelmed by the ever-growing expanse of your iCloud storage? Are you tired of those nagging "storage full" notifications, and the frustration of not being able to back up your precious memories? It's a common dilemma, but fortunately, there are effective strategies to reclaim valuable digital real estate within Apple's cloud ecosystem. Let's delve into the intricacies of freeing up space and achieving a more streamlined iCloud experience.
The digital age has gifted us with the convenience of cloud storage, a place where our photos, videos, documents, and backups reside, accessible from any of our Apple devices. However, with this convenience comes the potential for clutter and, eventually, the dreaded storage limits. The good news is that managing your iCloud storage is not a daunting task. It's a process that, with a bit of understanding and a few simple steps, can liberate considerable space, ensuring you maintain the functionality and accessibility you rely on. This article will walk you through the most effective methods for deleting files, managing backups, and optimizing your iCloud storage to suit your individual needs.
Before we begin, its important to establish a clear understanding of what iCloud storage encompasses. Its not just for photos and videos. It also holds your device backups, including app data, settings, and other crucial information. It stores documents created within iCloud-enabled apps, like Pages, Numbers, and Keynote. Furthermore, it accommodates data synced from various third-party apps that utilize iCloud for storage. Therefore, a comprehensive storage management strategy involves assessing and addressing all of these components.
The most immediate approach to freeing up iCloud space involves deleting unnecessary files. This primarily includes photos and videos, as these media files often consume the largest portions of storage. Fortunately, Apple provides several options for efficiently managing your photo library.
Deleting Photos and Videos: The Core Strategy
The first place to look for storage savings is your iCloud Photos library. If you have iCloud Photos enabled, all your photos and videos are automatically synced to iCloud. This allows you to access your entire library from any of your devices. However, it also means that every photo and video you take, from the blurry snapshots to the high-resolution videos, occupies space in your iCloud storage.
Identify and Eliminate: The first step is to take a careful look through your photo library. Scroll through your photos, paying attention to duplicates, blurry images, and videos you no longer need. Delete any photos and videos that are expendable. When you delete photos and videos from the Photos app on your iPhone, iPad, or Mac, they are moved to the Recently Deleted album. These items are kept for 30 days before being permanently deleted. You can manually remove them from Recently Deleted to free up space immediately.
Optimize Storage: If you're a prolific photographer and find yourself constantly running out of storage, consider using iCloud Photos' "Optimize Storage" feature. This feature stores full-resolution versions of your photos and videos in iCloud and keeps smaller, optimized versions on your devices. This significantly reduces the storage space consumed on your iPhone or iPad while still allowing you to view your entire library. You can download the full-resolution versions when you need them.
Review and Refine: Regularly reviewing your photo library is a crucial habit to cultivate. Set aside some time each month to sift through your photos and videos, deleting anything you no longer need. This will prevent your storage from becoming overwhelmed and will allow you to maintain a more manageable library.
Beyond Photos and Videos, other types of files consume iCloud storage. These include files stored in iCloud Drive, documents from Pages, Numbers, and Keynote, and backups of your iOS devices. Let's explore how to manage these elements.
Managing Files in iCloud Drive
iCloud Drive functions as a file storage service, similar to Dropbox or Google Drive. Files you save in iCloud Drive, regardless of whether they originate from a Mac or an iOS device, contribute to your overall iCloud storage usage. Therefore, it's essential to maintain a well-organized and streamlined iCloud Drive.
Organize and Delete: Open the Files app on your iPhone or iPad, or navigate to iCloud Drive on your Mac. Browse through your folders and files. Delete any files you no longer require. Be sure to check the "Recently Deleted" folder in the Files app and empty it to permanently remove the deleted files.
Identify Large Files: Sometimes, large files, such as videos or archives, can consume a significant amount of storage. Sort your files by size to identify those that are taking up the most space. Consider moving these large files to an external hard drive or deleting them if you no longer need them.
Clean Up App Data: Many apps store data in iCloud Drive. Some apps might create temporary files, documents, or caches that can accumulate over time. Check individual apps' settings to see if you can clear any app-specific data stored in iCloud Drive. In some cases, you may need to delete and reinstall an app to remove cached data and reclaim space.
The Importance of Device Backups
iCloud backups are essential for protecting your data. However, they can also consume a considerable amount of storage. A large backup often includes all the apps, photos, and videos on your device. Therefore, managing your backups is a crucial aspect of managing your iCloud storage.
Manage Your Device Backups: Go to Settings > [Your Name] > iCloud > Manage Account Storage > Backups. Here, you'll see a list of your devices and the size of their backups. Review your devices and decide which backups you need to keep. If you have old backups for devices you no longer use, you can delete them.
Reduce Backup Size: Within the backup settings for each device, you can choose which apps to back up. If an app has a lot of data that you don't necessarily need to back up, such as a large game that you can redownload, disable backup for that app. This will significantly reduce the size of your backups.
Back Up Strategically: Regularly back up your devices. Creating new backups will overwrite the existing backups, and you can manage these updated backups. Consider backing up your device to your computer using iTunes (or Finder on macOS Catalina and later) as an alternative to iCloud. This allows you to free up space on your iCloud storage. This will not be included in iCloud storage.
Understanding iCloud Storage Plans
Apple offers various iCloud storage plans, providing flexibility depending on your storage requirements. When your free 5GB of iCloud storage is insufficient, you may consider upgrading to a paid plan. Reviewing these plans can help you make an informed decision.
Current iCloud Plans: As of this writing, Apple offers storage plans starting from 50GB, 200GB, and 2TB. These plans have varying monthly subscription fees. If your needs exceed these capacities, family sharing can be used to share a single storage plan with up to five other people. This can be more cost-effective than each person purchasing their individual plan.
Evaluate Your Needs: Before upgrading, carefully evaluate your storage needs. Consider how much space you're currently using, how much additional space you anticipate needing in the future, and the amount of data you create over time. This will enable you to make an informed decision about which storage plan is most suitable for you.
Consider Alternatives: Before upgrading, explore whether you can achieve your storage goals by deleting files or optimizing the use of your existing storage. Consider alternative storage solutions, such as external hard drives, which offer ample capacity at a one-time cost. Be mindful of other storage services.
App Data and iCloud Storage
Many apps utilize iCloud to store data, often without you realizing it. This data can include documents, settings, and cached files. Managing app data is an important step toward optimizing your iCloud storage.
Checking App Storage: Go to Settings > [Your Name] > iCloud > Manage Account Storage. This is where you'll see a list of apps using iCloud storage, along with the amount of storage each app is using. This list is your starting point for deciding which apps to focus on.
Addressing Large Apps: Look for apps that are consuming a significant amount of storage. Consider which apps you use regularly and which ones you don't. If an app isn't essential, and it is taking up a lot of space, consider deleting it. You can always redownload it later if needed. Delete the app and reinstall it.
Manage Documents Within Apps: Many apps store documents within iCloud. The Files app is very helpful for organizing and accessing these documents. The best thing to do is to explore the file-management features of the apps you use most, and make sure you are not storing unnecessary documents.
The "Recently Deleted" Folder: A Final Crucial Step
As mentioned earlier, when you delete photos, videos, and files from iCloud, they don't disappear instantly. They are usually moved to a "Recently Deleted" folder. This folder acts as a safety net, giving you a chance to recover accidentally deleted items.
Emptying the Recently Deleted Folder: This is a crucial step in permanently removing deleted files and freeing up storage. In the Photos app, tap on "Albums," then "Recently Deleted," then "Select" and then "Delete All." In the Files app, go to "Recently Deleted," and then manually delete the items.
Consider Permanently Deleting Data: By deleting data in the Recently Deleted folders, you free up space immediately.
Regularly Monitor Your Storage Usage
Once you've taken the steps to free up space, it's important to regularly monitor your iCloud storage usage to prevent your storage from becoming full again. This is a matter of regular maintenance.
Check Your Storage: Regularly check your iCloud storage to see how much space you are using. Go to Settings > [Your Name] > iCloud to see your current storage usage. If you see that your storage is filling up, revisit the steps outlined in this article to free up more space.
Review Your Backups: Review your device backups regularly. Delete old backups that you no longer need. This can free up a significant amount of space.
Review Your Habits: Assess your digital habits. Are you taking too many photos and videos? Are you saving too many files in iCloud Drive? By being mindful of your storage consumption, you can prevent your storage from becoming full again.
A Note on Security and Privacy
When deleting data from iCloud, security and privacy are critical considerations. Apple implements robust security measures to protect your data, but it's still important to take precautions.
Understand iCloud Security: iCloud uses strong encryption to protect your data. When you delete files from iCloud, they are securely deleted from Apple's servers. However, it's important to be aware of the potential for data recovery if you haven't permanently deleted files from the "Recently Deleted" folder.
Protect Your Apple ID: Your Apple ID is the key to accessing your iCloud data. Protect your Apple ID with a strong, unique password and enable two-factor authentication. This will add an extra layer of security to your account.
Be Cautious About Third-Party Apps: Be cautious about third-party apps that you grant access to your iCloud data. Only grant access to trusted apps from reputable developers.
Troubleshooting Common iCloud Storage Issues
Sometimes, despite your best efforts, you may encounter issues managing your iCloud storage. Here are some solutions to common problems.
"iCloud Storage Full" Notification: If you receive the dreaded "iCloud Storage Full" notification, don't panic. Review the steps outlined in this article to free up space. In most cases, you can quickly resolve this issue by deleting unnecessary files, managing backups, and optimizing storage settings. If necessary, upgrade to a paid iCloud storage plan.
Photos Not Syncing to iCloud: If your photos are not syncing to iCloud, there may be several causes. First, ensure that iCloud Photos is enabled in your iPhone/iPad settings. Then, make sure you have sufficient storage space. It is also possible that your device has a poor internet connection. The photos not uploading might also be because of a device software issue or because of the photo file itself, so try a different format. If the issue persists, contact Apple Support for assistance.
Backups Failing: If your device backups are failing, it may be due to insufficient storage space, a poor internet connection, or issues with your device's software. Ensure you have enough storage, check your internet connection, and update your device's software. If the problem persists, try backing up your device to your computer using iTunes or Finder.
The Bottom Line: A Proactive Approach
Effectively managing your iCloud storage is an ongoing process that involves a proactive approach. By implementing the strategies outlined in this article, you can free up space, keep your data organized, and ensure you have enough storage to meet your needs. Make it a habit to review your storage usage, delete unnecessary files, manage your backups, and optimize your settings regularly. With this proactive approach, you can enjoy the convenience and benefits of iCloud without being overwhelmed by storage limitations.
The key to successful iCloud storage management is a combination of awareness, organization, and consistency. By adopting these practices, you can ensure a smoother, more efficient, and more enjoyable experience with your Apple devices. You are now equipped with the tools and knowledge to tame your iCloud storage and make the most of your digital life.