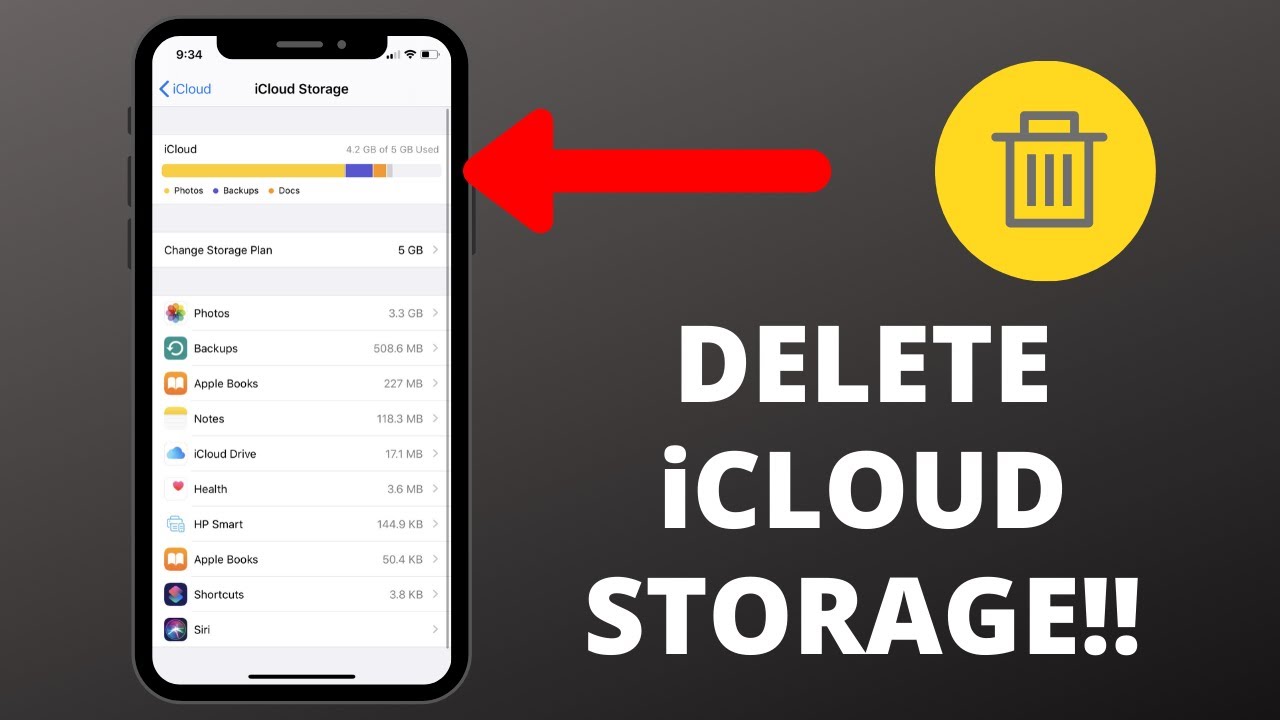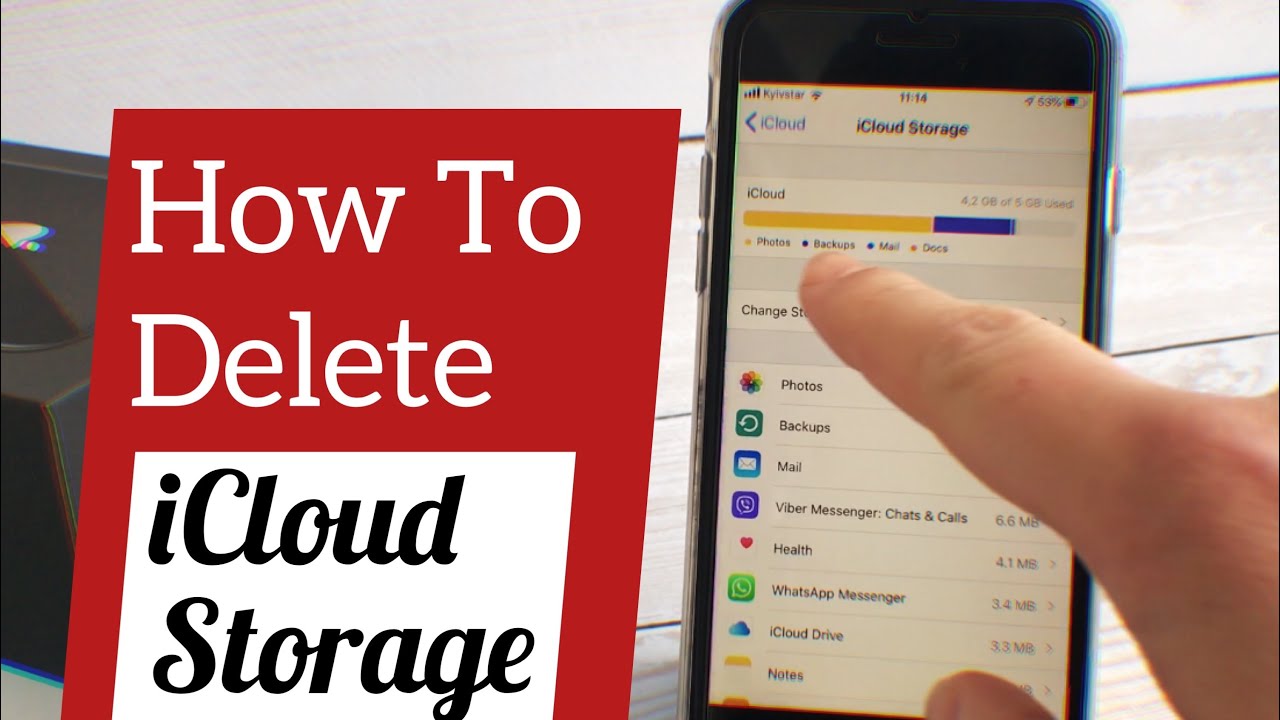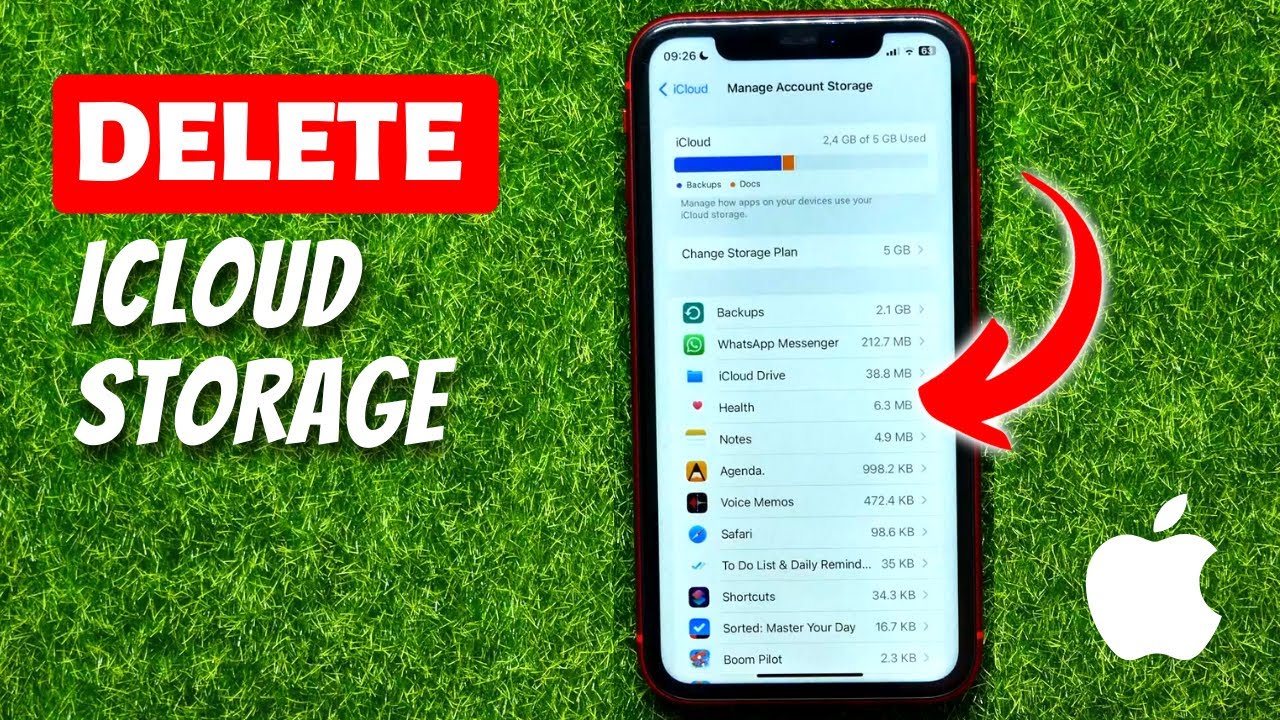Are you finding yourself constantly battling a full iCloud storage, struggling to back up your precious photos, important documents, and essential app data? Then you're certainly not alone. The relentless accumulation of digital clutter often leaves users feeling frustrated, especially as Apples storage plans can seem deceptively expensive.
The digital landscape has transformed our lives, and with it, our storage needs. Our smartphones, tablets, and computers now house a significant portion of our lives, from irreplaceable memories to vital professional data. The convenience of iCloud, Apple's cloud storage service, has become almost indispensable for many users. But the convenience often comes with a price a full storage capacity that demands constant attention. For those on a budget, or those who find the storage upgrades unaffordable, the task of managing and reducing iCloud storage can feel like an uphill battle. This article explores the practical steps to reclaiming valuable space within your iCloud account, equipping you with the knowledge and tools to keep your digital life running smoothly.
Before diving into the specific methods, it's crucial to understand what's actually consuming your iCloud storage. The common culprits are often: Photo Library (especially if you use iCloud Photos), iCloud Drive, iCloud Backups, and app data. Once you understand these, you can create an effective plan.
| Aspect | Details |
|---|---|
| Person/Concept in Focus: | Managing and Removing iCloud Storage |
| Associated Devices: | iPhone, iPad, Mac, iCloud.com (web access) |
| Primary Functions: |
|
| Typical Users: |
|
| Key Benefits: |
|
| Challenges: |
|
Let's delve into the practical steps you can take. The first and perhaps the most significant step is to assess your iCloud storage usage. You can do this on your iPhone or iPad by navigating to Settings > Your Name > iCloud > Manage Account Storage. On a Mac, go to System Preferences > Apple ID > iCloud > Manage. Here, you'll see a breakdown of what's consuming your storage. This section provides a comprehensive view of your iCloud usage, allowing you to identify the largest consumers of your space.
The most frequent culprits are usually Photos, Backups, and iCloud Drive. However, data from apps like Messages and WhatsApp can also take up a considerable amount of space, depending on your usage.
Next on the list to investigate is iCloud Photos. If you're storing your entire photo and video library in iCloud, this can quickly consume a large portion of your available storage. The first question to ask yourself is: Do you really need all your photos and videos stored in iCloud? If the answer is no, you can start by deleting unwanted photos and videos. It's important to note that deleting photos from your iCloud Photos also deletes them from all your connected devices. So, before you start deleting, make sure you have a backup of your essential photos elsewhere. Consider using an external hard drive, or a different cloud storage service (like Google Photos or Dropbox) as a secondary backup location. Additionally, if you're using the "Optimize iPhone Storage" feature, consider turning it off if you have adequate storage on your devices. The Optimize setting stores lower-resolution versions of photos on your device, but the full-resolution originals are stored in iCloud. Disabling this setting could save iCloud storage, but it will require more device storage.
iCloud Drive functions similarly to services like Dropbox or Google Drive, allowing you to store files from various apps and devices. To manage your iCloud Drive, go to the Files app on your iPhone or iPad, or Finder on your Mac. Browse the contents of your iCloud Drive and delete any files you no longer need. Also, review the apps that are using iCloud Drive. Some apps might be storing large files that you no longer require. Consider disabling iCloud Drive for these apps to prevent further storage consumption.
iCloud Backups are crucial for safeguarding your device data, but they can quickly bloat your iCloud storage. Each time your iPhone or iPad backs up, it creates a snapshot of your devices current state. While the most recent backup is usually the most relevant, older backups might contain data you no longer need, or they may relate to devices you no longer use. To manage iCloud backups, go to Settings > Your Name > iCloud > Manage Account Storage > Backups. Here, you'll see a list of devices associated with your iCloud account and their respective backups. Review the backup sizes and last backup dates, and delete the backups for older devices or devices you no longer use. You can also selectively disable backups for apps that are not essential, or that store data elsewhere. For instance, you might not need to back up your music library if its stored on a music streaming service, thus saving valuable iCloud space. Furthermore, consider the frequency of your backups. Backing up every day is not always necessary. If your data doesn't change much, consider increasing the interval to every few days or even once a week. If you want to create a new backup without including data from a specific app, you can customize your backup settings by going to Settings > Your Name > iCloud > iCloud Backup > "Apps Using iCloud" and unchecking the specific apps you want to exclude from your backup.
Beyond Photos, Backups, and iCloud Drive, consider other data streams. Messages, especially those containing photos and videos, can rapidly consume your storage. Review your message history and delete any unnecessary attachments. Some messaging apps, like WhatsApp, also store data in iCloud. Manage your WhatsApp storage settings to delete old media files. Additionally, apps that use iCloud to store documents can also contribute to storage usage. Review the document files and any other data stored by these apps and delete any unused or redundant files. Similarly, ensure that your app data from games and other apps isn't taking up a significant amount of space. Many apps save progress and data, which can add up over time. Clearing the app data might involve reinstalling the app, but if you're not using an app, the space savings may be worth it.
If youve implemented all of the above steps and still find yourself running low on storage, it's time to explore iCloud storage plans. Apple offers different storage tiers, from a free 5GB plan to larger paid plans. If you're consistently running out of space, upgrading to a larger storage plan might be the most practical solution. Choose a plan that meets your needs, considering the amount of data you generate regularly. Evaluate your long-term needs for storage. If your data usage is consistently growing, it might be better to choose a slightly larger plan to accommodate future expansion. The beauty of iCloud subscriptions is their flexibility; you can upgrade or downgrade your plan as needed, depending on your changing storage requirements. The price of iCloud storage varies based on your location. Always review the pricing options available in your region through your Apple ID settings.
Before you delete anything, it's always wise to have a backup of your data. You can create a full backup of your iPhone or iPad using iTunes or Finder on your Mac. This is a safe way to protect your data before making any significant changes. You can also use third-party cloud services or external hard drives as a backup. If you accidentally delete something, having a backup will allow you to restore it.
Consider using alternative cloud storage services to supplement your iCloud storage. Services like Google Photos, Dropbox, or OneDrive can be used to store photos, videos, and documents separately, freeing up space on your iCloud. Explore their free plans, or consider their paid options, as they might provide better value than iCloud, depending on your needs. For instance, if you're primarily concerned with storing photos, Google Photos offers unlimited storage for high-quality photos (though not full-resolution). Always consider the privacy policies and security practices of any third-party cloud service.
Beyond the technical aspects, it is important to adopt habits that prevent future storage issues. Regularly review your photos, videos, and files, deleting unwanted items promptly. Avoid storing unnecessary large files in iCloud. Keep your device up-to-date. Software updates often include efficiency improvements that reduce storage needs.
By following these steps, you can effectively manage your iCloud storage, avoid costly upgrades, and create a more organized digital life. Remember that the key is to understand your storage usage, regularly review your data, and make informed decisions about what to keep and what to discard. The path to reclaiming your iCloud storage is a continuous process, not a one-time event.