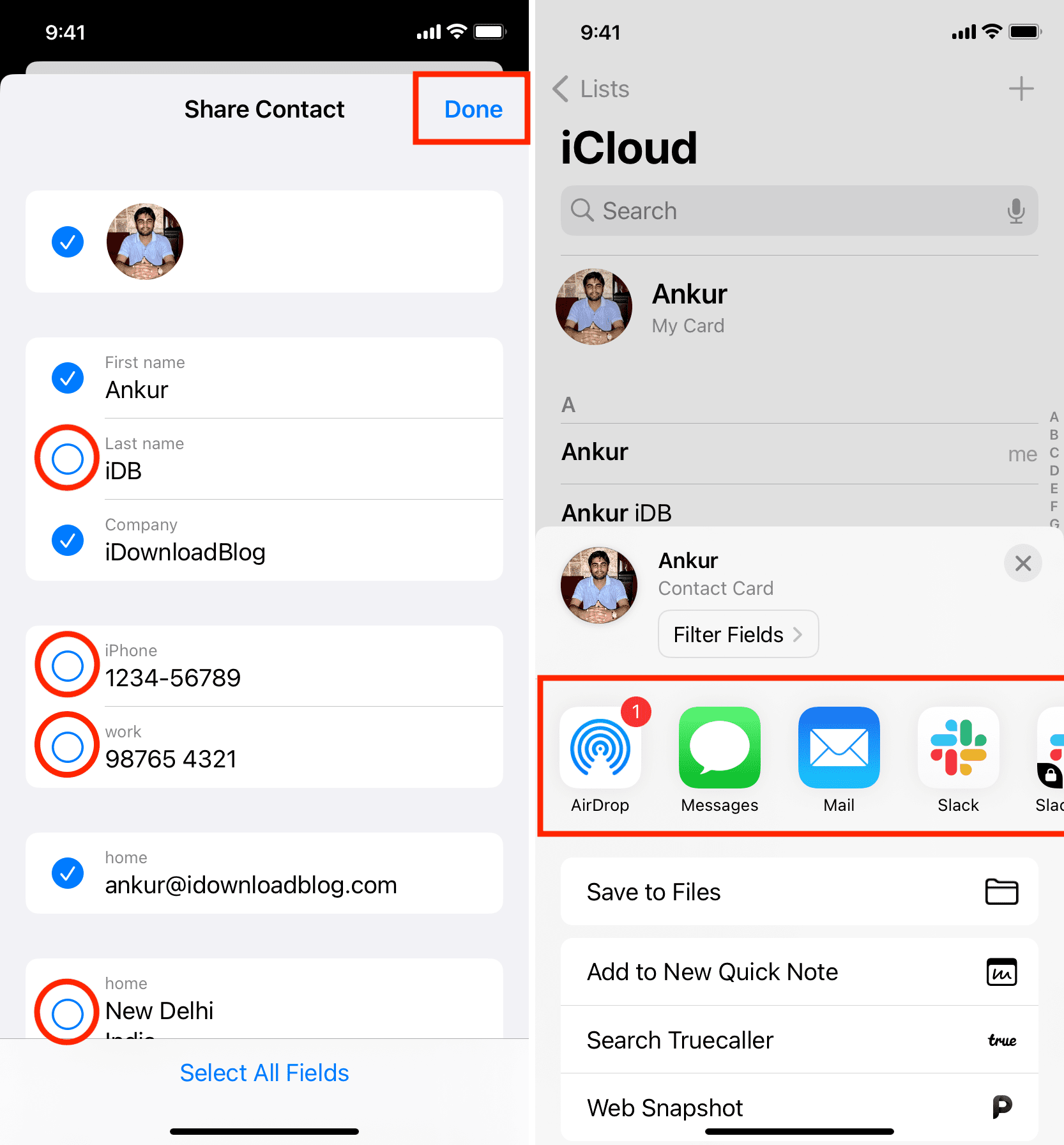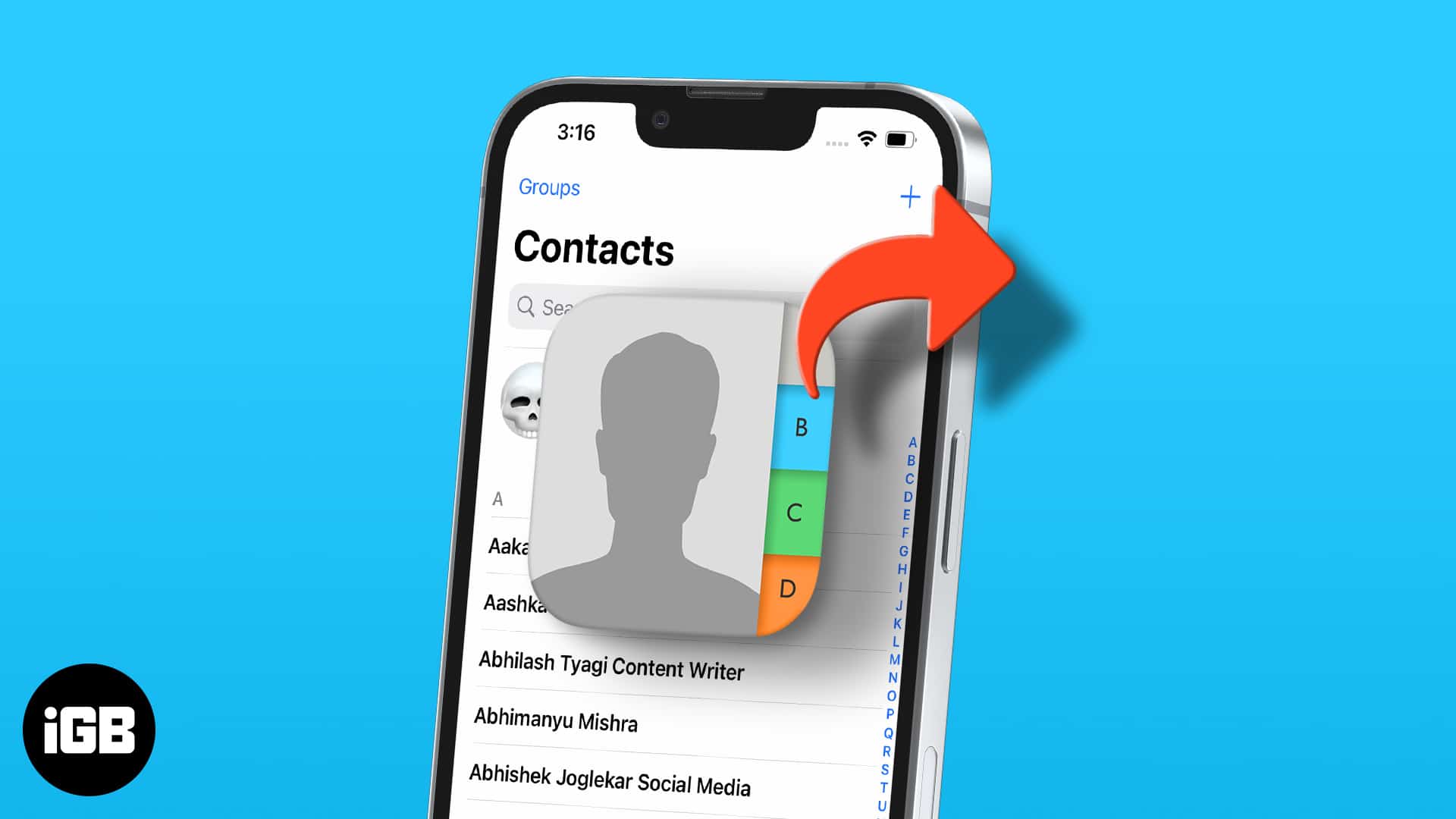Isn't it remarkable how quickly we've become accustomed to instantaneous information exchange? Sharing contact details on your iPhone, once a cumbersome task, is now effortlessly streamlined, reflecting the pace of modern life.
The days of manually typing out phone numbers and email addresses are fading, replaced by elegant solutions designed to save you time and effort. From the sleek elegance of AirDrop to the intuitive simplicity of the Contacts app, Apple has meticulously crafted its ecosystem to make sharing your information a seamless experience. Whether you're transferring contacts to a new iPhone, connecting with a colleague, or simply passing along a friend's number, the process is designed to be as straightforward as possible. It is now an essential part of our digital lives, as is the ability to organize, share, and manage them with ease. With just a few taps, your contacts can be instantly accessible to those who need them.
Lets delve into how to effortlessly share contact information using your iPhone. The methods are varied, offering flexibility to suit your specific needs, ensuring that connecting with others is always quick and easy.
Here's a closer look at sharing contacts effectively:
The modern world thrives on connection. With the advent of iOS 17 and subsequent updates, sharing contact details on your iPhone has become a breeze. Whether youre sending a friends new number to another pal, transferring a business contact to a colleague, or simply backing up your information, the process is designed to be intuitive and swift. The simplicity allows you to manage your contacts efficiently, facilitating both personal and professional interactions.
Sharing a contact on your iPhone is remarkably straightforward. Open the Contacts app, select the contact you want to share, tap on "Share Contact," and choose your preferred sharing method. In moments, the recipient has the contact details on their device. This ease of use makes it a perfect fit for the fast-paced environment we live in.
There are multiple ways to share your contacts:
- AirDrop (Namedrop): The fastest method involves using AirDrop, the built-in file-sharing service. Its a convenient option, especially when you're in close proximity to the person you're sharing with. Using AirDrop is the quintessential method for instant sharing. Namedrop is an extension of the AirDrop, designed for sharing contact information swiftly. This feature is particularly useful when you need to share contact details quickly and easily.
- Contacts App: The core of contact sharing, the Contacts app allows you to select a contact, tap "Share Contact," and choose how to send it. This simple step offers flexibility in how you share information. It enables you to share the contact through a range of applications, including Messages, Mail, and various social media platforms.
- Text Message (iMessage): You can share contact details via a text message. Simply open the contact, select the share option, and choose Messages to send the contact information directly to the recipient's phone. This ensures quick and direct sharing.
- Email: For a more formal approach, or to ensure a lasting record, sharing contact details via email is a great option. You can share the contact as an attachment, perfect for exchanging business cards.
Namedrop is designed for quick contact information sharing. It enables a user to quickly share their contact details with a nearby device using AirDrop. To use Namedrop, simply ensure that both devices have Wi-Fi and Bluetooth enabled. Then, bring your iPhone close to another iPhone. A prompt will appear on both screens allowing you to choose the contact information you want to share. This immediacy is essential for fast, on-the-go contact sharing.
AirDrop technology is a key feature for contact sharing. It enables rapid and easy transfer of contact information between iPhones. To begin, make sure both devices have AirDrop enabled and are within range of each other. This will show how simple it is to share contact information. Then, bring your iPhone close to the other device, and a prompt will appear allowing you to send the contact information. AirDrop is the ideal choice for people who appreciate quick, in-person connections.
To enable and use AirDrop for contact sharing, follow these steps:
- Enable AirDrop: Open Control Center by swiping down from the top-right corner of your screen (or swiping up from the bottom on older iPhones). Tap and hold the connectivity box (which contains Wi-Fi and Bluetooth). Ensure AirDrop is set to "Contacts Only" or "Everyone" for ease of sharing.
- Share a Contact: Open the Contacts app, select the contact you wish to share, and tap "Share Contact." Then, select AirDrop as the sharing method. Your iPhone will search for nearby AirDrop-enabled devices.
- Receive the Contact: The recipient will receive a notification to accept the contact information. Once accepted, the contact will be saved to their device.
Sharing contacts from the Contacts app is a standard and reliable method. Open the Contacts app, select the contact, and tap "Share Contact." You can then choose the sharing method, such as Message, Mail, or AirDrop, ensuring versatility and ease of use. The simplicity makes it ideal for both personal and professional use.
The following steps will guide you:
- Open the Contacts App: Launch the Contacts app on your iPhone.
- Select the Contact: Tap on the contact you wish to share.
- Tap "Share Contact": Scroll down and tap "Share Contact" at the bottom of the contact details.
- Choose a Sharing Method: Select your preferred method (Message, Mail, AirDrop, etc.)
- Send the Contact: Follow the on-screen prompts to send the contact information.
Sharing contacts via text message provides direct and quick contact transmission. Open the Contacts app, select the contact, tap "Share Contact," and select Messages. Enter the recipient's number and send the contact. This makes it easy for the information to be accessible right away. Perfect for instant sharing.
The following steps will guide you:
- Open the Contacts App: Open the Contacts app.
- Select Contact: Select the contact to share.
- Choose "Share Contact": Scroll down and tap "Share Contact."
- Select "Message": Select "Message" as your sharing method.
- Enter Recipient: Enter the recipient's phone number and send the message.
For a more permanent record, sharing contacts via email is a great option. It's ideal for business situations or when a lasting record is required. Open the Contacts app, select "Share Contact," choose Mail, and send the contact as an attachment. This helps ensure easy retrieval. This is an excellent choice for exchanging business contact details.
The steps for sharing contacts via email are as follows:
- Open the Contacts App: Open the Contacts app on your iPhone.
- Select the Contact: Choose the contact you want to share.
- Choose "Share Contact": Tap "Share Contact."
- Select "Mail": Choose "Mail" from the sharing options.
- Compose and Send: The contact will be attached to a new email. Add the recipient's email address and send.
iPhone users will find that sharing contacts is easy, whether you're using an iPhone 13 or any other model. Access your Contacts app, pick a contact, select the desired sharing method (text, email, AirDrop), and send it. Every process is made to be simple and quick, supporting the demands of today's fast-paced lifestyle.
If you want to share your contacts with a new phone, there is an easy way to do so. You can use iCloud Backup to transfer your contacts from one iPhone to another. The iCloud backup method is a practical choice. To transfer contacts using iCloud, make sure that the Contacts option is turned on in your iCloud settings on your old iPhone. Then, on your new iPhone, sign in to the same Apple ID and enable contacts in iCloud to sync. It is an excellent way to ensure that your contacts move from one device to another without any problems.
When you use iCloud, you can quickly transfer contacts from your old iPhone to a new iPhone. The process is simple, ensuring that all your contacts are safely moved and ready to use on your new device.
- Enable Contacts in iCloud:
- On your old iPhone, go to Settings.
- Tap your Apple ID, then iCloud.
- Ensure that the "Contacts" slider is in the "on" position.
- Sign in on Your New iPhone:
- On your new iPhone, sign in with the same Apple ID.
- Go to Settings, tap your Apple ID, then iCloud.
- Make sure that "Contacts" is turned on. Your contacts will automatically sync to your new iPhone.
Contact organization is another crucial aspect. You can manage your contacts, merge duplicates, and organize them by first name to help make your contact list more manageable. By organizing your contacts, you can quickly find the people you need to contact, making it simple to manage your phone contacts.
Heres how to sort your iPhone contacts by first name:
- Go to Settings: Open the Settings app.
- Tap "Contacts": Scroll down and tap "Contacts."
- Select "Sort Order": Tap "Sort Order."
- Choose "First, Last": Select "First, Last" to sort your contacts by first name.
- Choose "Display Order": Tap "Display Order" and select "First, Last" to display contacts by first name.
Sometimes you might have duplicate contacts. Merging and hiding duplicate contacts can help you organize your list. This improves readability and prevents you from having to look through numerous entries of the same person.
The process for merging or hiding duplicate contacts is as follows:
- Open Contacts App: Launch the Contacts app.
- Look for Duplicates: Scroll through your contact list to identify any duplicates. Often, duplicates appear if the same contact is saved with different information.
- Merge Duplicates:
- Tap on one of the duplicate contact entries.
- If there are duplicate entries, you will see an option to "Merge" the contacts. Tap this to combine the information.
- If there is no merge option, you may have to manually copy the data from one contact to the other and then delete the extra entry.
- Hide Contacts: If you dont want to delete them but want to keep them out of your sight, you can hide them (using third-party apps or methods).
For those looking to share contacts with non-iPhone users, there are several options. You can share contact details with Android friends using methods like email, or by exporting your contacts as a vCard file and sending it to them. For contacts transfer, Android users can import the vCard directly into their phone.
Transferring contacts from your iPhone to an Android device or a computer can be done in a few steps:
- Export Contacts: Open the Contacts app and select the contact(s) you wish to export. Tap on Share Contact and choose the Export or Share option.
- Choose a Format: Youll often be given a choice of file formats, such as vCard (.vcf).
- Send or Save: Choose how you wish to send the file. You can email it to yourself or save it to a cloud service or your computer.
- Import to Android/Computer: On your Android device, open the vCard file to import the contacts. On your computer, you can open it directly, or import it into contact management software like Outlook.
These techniques improve communication and data management. They also make it easier to exchange information. With the right steps, sharing contacts is quick and efficient.
In the ever-evolving landscape of technology, the ability to seamlessly share contact information is no longer a luxury but a necessity. The iPhone, with its user-friendly interface and versatile sharing options, has made this crucial task incredibly simple. You can now easily connect with others, whether you're sharing a single contact or an entire list. These methods are designed to be easy to use, making it easier to manage contacts and exchange information. Whether you use AirDrop for instant sharing, the Contacts app for versatile options, or email for business situations, iPhone users have the tools to share their contact information.