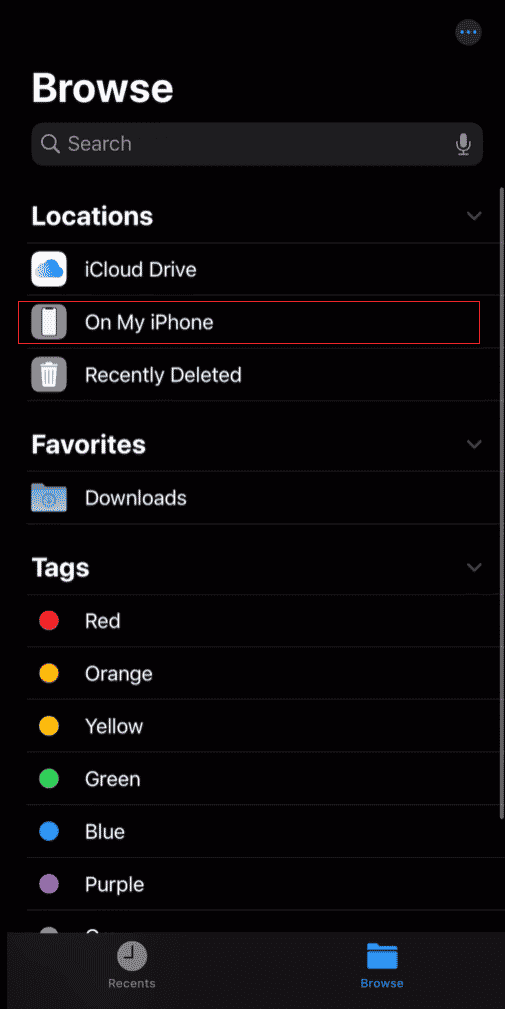Are you tired of the digital hide-and-seek that your iPhone sometimes plays with your downloaded files? Finding your downloads on an iPhone shouldn't feel like a treasure hunt, but understanding where they reside is key to unlocking your digital world.
Lets face it, the iPhone, with its sleek design and user-friendly interface, can sometimes feel like its hiding things. One of the most common frustrations for iPhone users, especially those new to the iOS ecosystem, revolves around locating downloaded files. Where do those PDFs, videos, and other downloaded treasures go? The answer, as it often is with Apple products, is a combination of simplicity and a touch of hidden complexity. The key to finding your downloads lies in the Files app, a pre-installed utility that acts as your digital file cabinet.
The Files app is your primary gateway to accessing downloaded content. Think of it as the central hub where all your downloaded files congregate. It's the default download location for files downloaded from the internet, email attachments, or other apps. Think of it as a digital equivalent of your desktop's "Downloads" folder, but with a bit more flexibility and organization.
| Feature | Details |
|---|---|
| App Name | Files |
| Functionality | File management, storage, and retrieval. |
| Default Download Location | Downloads folder within the Files app. |
| Accessibility | Pre-installed on all iPhones and iPads running iOS 11 and later or iPadOS 13 and later. |
| Where to Find Files |
|
| Alternative Location |
|
| How to Access |
|
Reference Website: Apple Support - Use the Files app on your iPhone, iPad, or iPod touch
So, how do you actually get to this digital treasure chest? The process is relatively straightforward. If you're familiar with the app layout, it should be simple. But here's a step-by-step guide to help you in your search for your downloads:
The Files App: Your Digital Command Center
The first step is to locate the Files app. Its icon is a blue folder, and its likely already on your home screen. If you can't find it immediately, don't panic. It might be hidden away in a folder or on a different screen. To find it, swipe down from the center of your home screen; this action will bring up the search bar. Type "Files," and the app should appear. Tapping on the app icon will open it.
Navigating Within the Files App
Once the Files app is open, you're presented with the primary interface. At the bottom of the screen, you'll see several options, including "Browse." Tap "Browse" to navigate through your iPhones file system. Under "Browse," you'll see various locations listed, such as "iCloud Drive" and "On My iPhone." These are the primary areas where your files are stored. To find your downloads, youll typically want to explore these sections.
Where Your Downloads Reside
Within "iCloud Drive" or "On My iPhone," you should see a folder specifically labeled "Downloads." If you've downloaded files from the internet, email, or other apps, this is where you'll most likely find them. Simply tap on the "Downloads" folder to open it and view your downloaded files.
The Safari Browser and Downloads
If you're downloading files from the internet using Safari, the process is slightly different. When you initiate a download from Safari, the file is usually saved in the "Downloads" folder within the Files app. However, it's a good practice to check your Safari settings. Go to Settings -> Safari and look for the "Downloads" option. Here, you can see if your downloads are stored on your iPhone or in iCloud. Confirming this setting ensures that your downloads are saved in the location you expect.
Other Web Browsers and Download Locations
If you are using a different web browser, the process may change slightly. Some browsers will allow you to specify a download location within the apps settings. Check the settings of your chosen browser to determine where your downloads are saved. Its possible that the downloads might be directed to the Files apps Downloads folder by default, even if they are initiated from a different browser.
Finding Files from Other Apps
Many apps, especially those that handle documents, photos, or videos, allow you to save files directly to the Files app. For example, when saving a PDF from an email, you might see an option to save it to the Files app. This allows you to organize your downloads into specific folders within the Files app.
Troubleshooting Common Issues
What if you can't find your files in the "Downloads" folder? Dont worry, it happens. First, double-check that you're looking in the right location"iCloud Drive" or "On My iPhone." If you still cant find the files, try using the search bar within the Files app. Type in the name of the file or a keyword, and the app will search all locations for the file.
You should also check your other cloud storage services like Google Drive, Dropbox, or OneDrive. If you use these services, your downloaded files may be stored there. You might need to install the corresponding app on your iPhone to access these files.
Favorite Downloads
For files you frequently access, such as important documents or frequently used videos, you can favorite the Downloads folder for quick access. To do this, touch and hold the "Downloads" folder in the Files app, then tap "Favorite." This will add a shortcut to the folder on the main screen of the Files app, streamlining your file retrieval.
The Photos App and Downloads
Although not directly related to the Files app, it's important to know where photos downloaded from the internet go. If you download a photo from a website, the file is typically saved in your Photos app. The downloaded images can be found in the Recents album of the Photos app. To organize the photos, you can create custom albums within the app.
Music Downloads
For music downloads, the process also differs. Downloaded music typically goes into the Music app. To find your downloaded music, open the Music app, tap Library, and then tap "Downloaded." Here, you'll find all the music you've downloaded through Apple Music or other music services.
Tips for Managing Your Downloads
Here are some tips for managing your downloaded files to keep your iPhone organized and easy to use:
Sync iCloud Drive If you're an iCloud Drive user, ensure that it is synced across your devices. This will allow you to access your downloads on all your Apple devices, including your iPhone and iPad. It ensures that your files are accessible across all devices.
Organize with Folders Create specific folders in the Files app for different types of files (e.g., documents, videos, photos) to keep your "Downloads" folder uncluttered. It prevents your downloads folder from becoming a dumping ground for all types of files, and will make locating what you need much simpler.
Regular Cleanup Periodically go through your "Downloads" folder and delete files you no longer need. This helps free up storage space on your iPhone and prevents your downloads folder from becoming overly crowded. It's a good practice to archive or delete old files periodically to free up storage and make the folder more manageable.
Using Cloud Services If you use cloud storage services like Google Drive, Dropbox, or OneDrive, integrate these services with the Files app. This allows you to access your files from these cloud services directly within the Files app, eliminating the need to switch between multiple apps.
Understanding Where Downloads Go
To reiterate, the default location for your downloads on your iPhone is the Files app. Navigate to "Browse," then either "iCloud Drive" or "On My iPhone," and finally, the "Downloads" folder. Remember that your downloads from the internet via Safari generally go in the Downloads folder. However, for Safari, you can customize your download location in the Settings app.
The Importance of the Files App
The Files app is more than just a place to store your downloads; it is a central hub for managing all of your files. You can use it to: open files, view files, move, copy, and share files with others. This makes it an essential app for iOS users.
What if You Still Cant Find Your Files?
If youve followed all of the steps above and are still unable to locate your downloads, there could be several reasons. Firstly, the file might not have been downloaded correctly. Secondly, make sure the download wasnt canceled. Thirdly, its possible the file might have been saved to another app or service. Finally, ensure that your iPhone is up-to-date and has adequate storage space. Sometimes, a simple restart of your iPhone can resolve minor software glitches that might be preventing you from finding your downloads.
The Final Word
Finding downloaded files on your iPhone doesnt have to be a struggle. With the help of the Files app and these simple steps, you can quickly and easily locate and manage all of your downloads. By understanding how the Files app works and where your files are stored, you can unlock the full potential of your iPhone. With a little practice, finding your downloads will become second nature, allowing you to use your iPhone more efficiently.