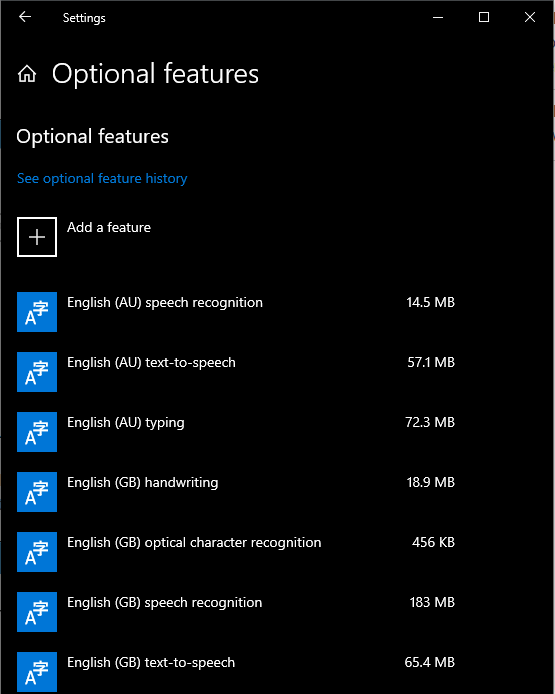Are you wrestling with the complexities of accessing your Raspberry Pi remotely, only to be thwarted by the dreaded firewall on your Windows 10 machine? The challenge of establishing a secure, reliable connection to your Raspberry Pi, tucked away behind the protective barrier of a firewall, is a common hurdle for enthusiasts and professionals alike, but it's far from insurmountable. This article unravels the intricacies of remote access, focusing on practical methods and command-line tools to bridge the gap and provide you with seamless access to your Raspberry Pi.
Navigating the labyrinthine network configurations and security protocols can feel overwhelming. However, understanding the fundamental principles behind firewalls and remote access, coupled with the right tools and a methodical approach, can transform a seemingly daunting task into an achievable objective. We'll delve into the specifics, offering clear, concise instructions and explanations to empower you to confidently configure your system for remote access. Forget cryptic jargon and convoluted tutorials; this is a practical guide designed to equip you with the knowledge you need to succeed.
Before we proceed, let's establish some foundational concepts. A firewall, in essence, acts as a gatekeeper, meticulously scrutinizing all incoming and outgoing network traffic. Its primary function is to protect your system from malicious threats by blocking unauthorized access. While this security measure is crucial, it also presents a challenge to remote access, as it can inadvertently block the very connections you are trying to establish. Windows 10, with its built-in firewall, is particularly stringent in its default settings, making the configuration process all the more important. Understanding how firewalls operate and how to configure them for remote access is the first, and arguably most critical, step.
Our primary focus will be on leveraging the command line interface (CLI) in Windows 10. The CLI, or command prompt, is a powerful tool that allows you to interact with your operating system directly, bypassing the graphical user interface (GUI) and offering a level of control that is often unparalleled. We'll explore a range of command-line utilities and techniques, equipping you with the ability to diagnose network issues, configure firewall rules, and establish secure connections to your Raspberry Pi. The command line, often overlooked, is a potent ally in this endeavor, offering a streamlined and efficient method of managing your network configurations.
The Raspberry Pi, a marvel of miniaturization and versatility, has become a cornerstone of the maker community and a favorite tool for programmers, hobbyists, and professionals alike. Its compact size, low power consumption, and extensive capabilities make it an ideal platform for a variety of projects, from home automation to media servers. However, its utility is often enhanced by remote access, allowing you to monitor and control your Pi from anywhere in the world. Whether you're troubleshooting a project, updating software, or simply accessing your files, remote access is indispensable.
Our journey will involve several key steps. We will begin by establishing a stable network connection between your Windows 10 machine and your Raspberry Pi. This typically involves connecting both devices to the same local network, either via Ethernet cable or Wi-Fi. Subsequently, we will delve into the specifics of configuring the Windows 10 firewall to allow incoming connections to the Raspberry Pi. This will require understanding the ports and protocols your chosen remote access method utilizes, and configuring the firewall to permit traffic on those specific ports. Finally, we will explore various methods for establishing a secure and reliable remote connection, including SSH (Secure Shell), a widely used and highly secure protocol for remote access, and potentially other solutions depending on your specific needs.
Lets examine the initial stage, which involves identifying the IP address of your Raspberry Pi. The IP address is a unique numerical identifier that distinguishes your Raspberry Pi on your network. There are several ways to find this, including checking your routers administration interface, using a network scanner on your Windows 10 machine, or, if you have physical access to your Raspberry Pi, by examining the output of the `ifconfig` or `ip addr` commands on the Pi itself. Knowing the IP address is the cornerstone of establishing any connection.
Once you have identified the IP address of your Raspberry Pi, its time to ensure that SSH is enabled on the Raspberry Pi. SSH, as mentioned, is the secure protocol we will use for remote access. By default, SSH is usually enabled in most Raspberry Pi OS distributions. However, its always a good idea to verify this. You can check this either by connecting a monitor and keyboard directly to your Pi, or remotely, if SSH is already enabled (which is unlikely at this point in the process). If SSH is not enabled, you can enable it via the Raspberry Pi configuration tool (often accessible via the desktop environment) or by using the `sudo systemctl enable ssh` command and then the `sudo systemctl start ssh` command, after you are physically able to access the Raspberry Pi.
With SSH enabled on your Raspberry Pi, the next step is to configure the Windows 10 firewall. This is arguably the most crucial part, as the firewall is the primary gatekeeper, preventing unauthorized access. We need to create a rule that allows incoming connections to port 22 (the default port for SSH) on your Windows 10 machine. This will allow SSH traffic from your Raspberry Pi to pass through the firewall. This can be accomplished through the Windows Defender Firewall with Advanced Security interface.
To configure the firewall, open the Windows Defender Firewall with Advanced Security. You can find this by searching for Windows Defender Firewall with Advanced Security in the Windows search bar. Once open, click on Inbound Rules in the left-hand pane. Then, click on New Rule in the right-hand pane. This will launch the New Inbound Rule Wizard.
In the New Inbound Rule Wizard, select Port as the rule type and click Next. Then, select TCP as the protocol, and in the "Specific local ports" field, enter "22". Click "Next". On the "Action" screen, select "Allow the connection" and click "Next". On the Profile screen, ensure that all three profile typesDomain, Private, and Publicare checked. Click "Next". Finally, on the Name screen, give your rule a descriptive name (e.g., "Allow SSH from Raspberry Pi") and click "Finish". This completes the firewall configuration.
Now that you have the firewall configured, its time to test the connection. Open the command prompt on your Windows 10 machine (search for cmd in the Windows search bar). Type the following command and press Enter, replacing `[Your Raspberry Pi's IP Address]` with the actual IP address of your Raspberry Pi: `ssh pi@[Your Raspberry Pi's IP Address]` (e.g., `ssh pi@192.168.1.100`). When prompted, enter the password for the `pi` user (or the username and password you've configured on your Raspberry Pi). If everything is configured correctly, you should be successfully logged into your Raspberry Pi's command line interface.
If the connection fails, don't be discouraged. Troubleshooting is a normal part of this process. The most common issues stem from the firewall configuration, incorrect IP addresses, or SSH not being enabled on your Raspberry Pi. Double-check your firewall rules and IP addresses, ensuring they are accurate. Also, verify SSH is enabled on your Raspberry Pi. Remember that you might also need to configure your router to forward port 22 to the Raspberry Pi's IP address. This step is essential if you're attempting to access your Raspberry Pi from outside of your local network. The specifics of how to do this vary depending on your routers manufacturer; however, you should be able to find the relevant instructions in your routers documentation or online. Search for port forwarding in your routers manual or support site for instructions.
Another common issue is the incorrect username. The default username on a Raspberry Pi is often pi. However, if you have changed the username during setup, make sure to use the correct username when initiating the SSH connection. Also, ensure that your Raspberry Pi and Windows 10 machine are on the same network. While this may seem obvious, its a common oversight when dealing with complex network configurations.
Beyond the basic SSH connection, several advanced techniques can be employed to enhance remote access. For example, you can use SSH tunneling to forward other ports, enabling access to web servers or other services running on your Raspberry Pi. You can also configure SSH key-based authentication to eliminate the need to enter a password each time you connect, increasing both security and convenience. And for enhanced security, consider disabling password-based authentication altogether and relying solely on SSH keys.
Furthermore, tools like `PuTTY` (a free and open-source SSH client for Windows) provide a graphical user interface (GUI) for managing SSH connections, offering features like saved sessions and advanced configuration options. While this tutorial focused on the command line for its efficiency and control, `PuTTY` and similar GUI clients can significantly streamline the connection process for users more comfortable with a visual interface. These are powerful, established applications with a vast community and a long history of use.
For secure remote access from outside your local network, consider setting up a dynamic DNS (DDNS) service. DDNS services provide a static hostname for your dynamic IP address, allowing you to connect to your Raspberry Pi even if your public IP address changes. Popular DDNS providers include No-IP and DynDNS. After setting up a DDNS service, you will use the hostname (e.g., `yourpi.no-ip.org`) instead of the IP address when connecting via SSH, which is much more convenient and easier to remember. However, remember that setting up a DDNS service is often just the first step.
Finally, remember to regularly update the software on both your Windows 10 machine and your Raspberry Pi. Software updates often include security patches and bug fixes, which are critical for maintaining a secure and stable remote access environment. This also applies to the Raspberry Pi OS, which should be updated regularly using the `sudo apt update && sudo apt upgrade` commands (run from the command line on the Raspberry Pi, via SSH). This is a very simple step with a massive impact.
Here's a quick checklist to help you through the process:
- Identify your Raspberry Pi's IP address.
- Ensure SSH is enabled on your Raspberry Pi.
- Configure the Windows 10 firewall to allow incoming SSH traffic on port 22.
- Test the SSH connection from your Windows 10 machine using the command line.
- If accessing from outside your local network, configure port forwarding on your router.
- Consider setting up a dynamic DNS (DDNS) service.
- Regularly update the software on both your Windows 10 machine and your Raspberry Pi.
In conclusion, the process of establishing remote access to your Raspberry Pi behind a Windows 10 firewall, while requiring a degree of technical understanding, is entirely within reach. By following the steps outlined in this guide, and by leveraging the power of the command line, you can create a secure and reliable connection that unlocks the full potential of your Raspberry Pi projects. The key is a methodical approach, a little patience, and a willingness to learn. The journey from initial configuration to successful remote access is a rewarding one, empowering you to manage and control your Raspberry Pi from anywhere in the world. Embrace the process, experiment with different configurations, and enjoy the power and flexibility of remote access. Your Raspberry Pi awaits.