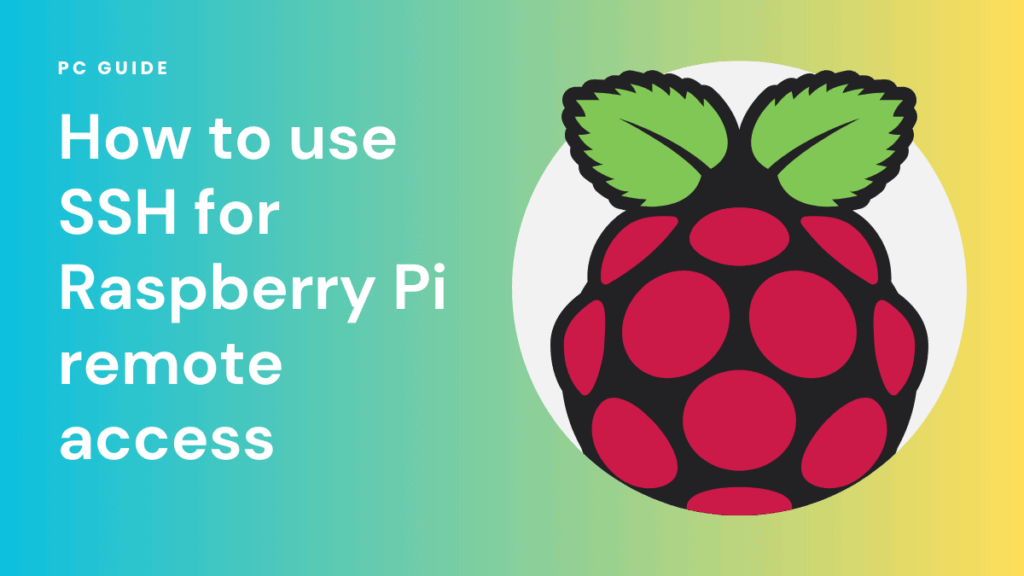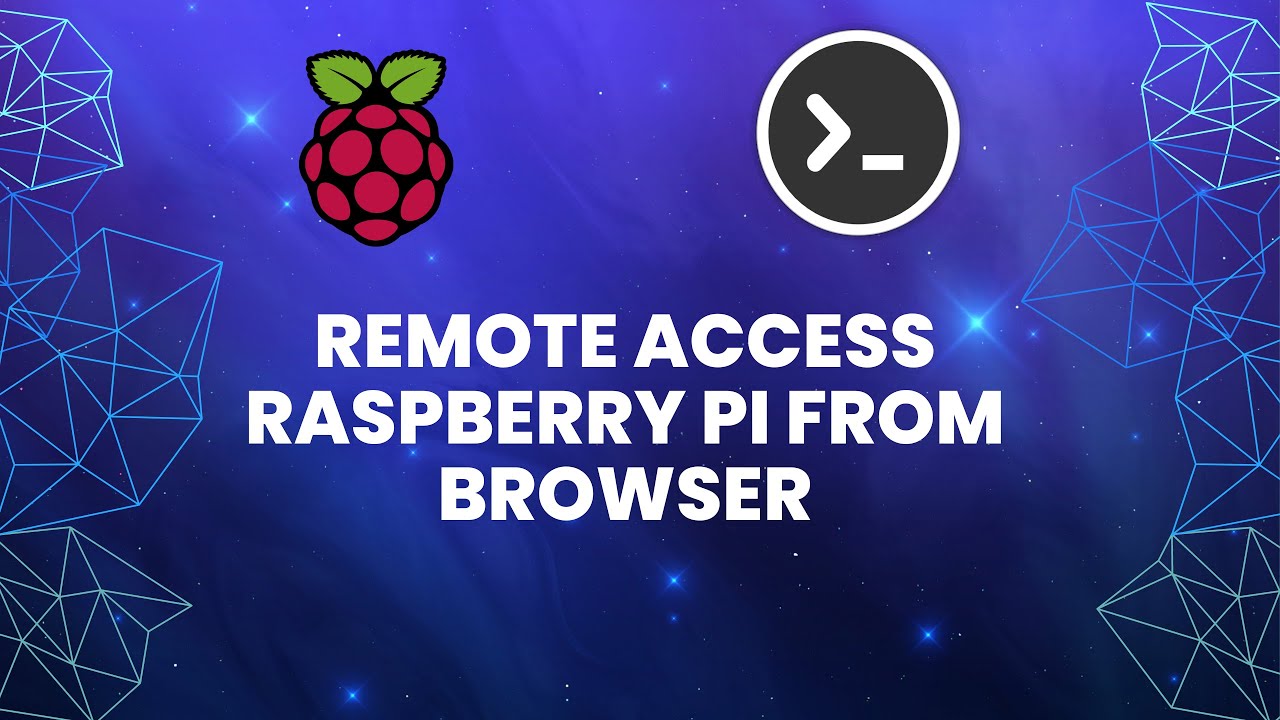Ever dreamt of controlling your Raspberry Pi from the comfort of your couch, or perhaps from a beach halfway across the world? The answer lies in the power of Secure Shell (SSH), a tool that unlocks remote access to your device, transforming it into a versatile powerhouse accessible from virtually anywhere.
The Raspberry Pi, with its compact size and impressive capabilities, has become a favorite among hobbyists, students, and professionals alike. Its versatility extends to a vast array of projects, from home automation to robotics and beyond. However, the true potential of this tiny computer is often realized when you can interact with it remotely. This is where SSH, or Secure Shell, steps in. Its a protocol that provides a secure, encrypted connection to your Raspberry Pi's terminal, allowing you to execute commands, manage files, and monitor its operation without being physically present.
Before we dive into the intricacies of enabling and utilizing SSH, let's establish a clear understanding of what it entails and why its a crucial skill for any Raspberry Pi user.
At its core, SSH is a network protocol that enables secure communication between two devices. In the context of your Raspberry Pi, it allows you to log in to the device over a network (like your home Wi-Fi or the internet) and interact with it as if you were sitting right in front of it. This is achieved through a secure, encrypted channel that protects your data from eavesdropping and unauthorized access. This contrasts with older methods of remote access, like Telnet, which transmit data in plain text, making them vulnerable to security breaches.
The benefits of SSH are numerous. For example, you could be monitoring a sensor, controlling a smart home device, managing files, or troubleshooting a problem. The key is that you can do all of this remotely, saving time and effort. You could have a Raspberry Pi tucked away in an out-of-the-way corner, serving up files, running a web server, or even controlling a robot.
But the process isnt always as straightforward as one might hope. By default, for security reasons, the Raspberry Pi OS (formerly known as Raspbian) disables SSH. This means that, if you try to connect to your Pi remotely without enabling SSH, you'll be met with a roadblock. The good news is that enabling SSH is a relatively simple process, especially in the current versions of the Raspberry Pi OS. The older versions of Raspberry Pi OS like Raspbian Jessie, Raspbian Stretch, and Raspbian Buster had the same security features by default and the same method can be used to enable SSH.
In the subsequent sections, we'll break down the steps, making the process accessible for users of all experience levels. Whether you're a seasoned techie or a complete beginner, we'll guide you through the essential steps, including how to enable SSH, configure your network, and establish a secure connection. We'll also touch on best practices for securing your SSH connection, which is paramount for protecting your Raspberry Pi from unauthorized access.
| Feature | Details |
|---|---|
| Purpose of SSH | Provides secure, encrypted remote access to a Raspberry Pi's terminal. |
| Default Status on Raspberry Pi OS | Disabled by default for security. |
| Main Benefit | Allows you to execute commands, manage files, and monitor the Pi remotely. |
| Security Features | Employs an encrypted channel to protect data from eavesdropping. |
| Alternatives to SSH | Older and less secure protocols like Telnet, which transmit data in plain text. |
| Key Applications | Monitoring projects, managing files, controlling smart home devices, and troubleshooting. |
| Availability | Available from any computer on the same network, or even from anywhere in the world. |
Now, let's move onto the crucial steps of enabling SSH on your Raspberry Pi.
The process of enabling SSH on your Raspberry Pi depends slightly on the operating system you are using. Generally, the steps are designed to be user-friendly, catering to both beginners and more experienced users. The primary methods involve using the Raspberry Pi Configuration Tool, for those with a graphical user interface (GUI), or applying advanced options when flashing the SD card for users of a "headless" setup (those without a screen).
For those using the Raspberry Pi OS desktop environment, the easiest approach is to utilize the Raspberry Pi Configuration Tool. This graphical interface simplifies the process, making it accessible even for users unfamiliar with command-line interfaces. Follow these steps:
- Open the Raspberry Pi Configuration Tool: Click on the Raspberry Pi icon (usually in the top-left corner) and select "Raspberry Pi Configuration" or similar, depending on your OS version.
- Navigate to the Interfaces Tab: Once the configuration tool is open, click the "Interfaces" tab.
- Enable SSH: In the "Interfaces" tab, find the "SSH" option. It will most likely be disabled by default. Select "Enable" by clicking the "Enable" button.
- Apply the Changes: Click "OK" or "Apply" to save the changes. The system may prompt you to reboot your Raspberry Pi.
Once you've completed these steps, SSH should be enabled, and you can then proceed to access your Raspberry Pi remotely, however, you should not forget about security and change the default password to enhance the security.
For users of Raspberry Pi OS Lite, or those preferring a command-line approach, the process is slightly different. When you flash the SD card with the operating system image, you'll need to create a configuration file that pre-enables SSH. This allows you to boot your Pi into a working state without the need for a monitor, keyboard, and mouse, which is a useful configuration for remote use. The general procedure is as follows:
- Flash the SD Card: Use an imaging tool, such as Raspberry Pi Imager, to flash the Raspberry Pi OS (Lite version) onto your microSD card.
- Enable SSH by Creating an "ssh" File: After flashing the image, but before booting the Pi, access the SD card on your computer. Create an empty file named "ssh" (without any file extension) in the root directory of the SD card. This file acts as a flag to the operating system during the boot process, enabling SSH.
- Configure your Network Settings: you can also create a `wpa_supplicant.conf` file that sets up your network connectivity so that the Raspberry Pi connects to your Wi-Fi automatically.
- Boot the Raspberry Pi: Insert the SD card into your Raspberry Pi and power it on. SSH will be enabled automatically during the boot process.
After enabling SSH, you will want to update your Raspberry Pi to keep it secure.
Regardless of which method you use, once SSH is enabled, the next step is to connect to your Raspberry Pi from another computer. You'll need a terminal or command-line application on your computer to do this. On macOS and Linux systems, the terminal is readily available. Windows users can use the built-in PowerShell or download an SSH client like PuTTY.
To connect via SSH, you'll use the following command in your terminal, replacing 'pi' with your Raspberry Pi's username (usually the default is 'pi') and 'raspberrypi.local' with either the hostname or the IP address of your Raspberry Pi. If you have not changed your default password, enter the password 'raspberry' when prompted. If you have a static IP address set up for your Pi, you'll want to use that.
ssh pi@raspberrypi.local
If this is your first time connecting, you may be prompted to confirm that you trust the host. Type "yes" and press Enter. After confirming the host, you'll be prompted for the password for the 'pi' user. Enter the password and press Enter. If you've successfully enabled SSH and entered the correct credentials, you should now be logged in to your Raspberry Pi's terminal.
After you successfully connect to the Raspberry Pi, the first thing you will want to do is change the password. This is a critical step for securing your Raspberry Pi. The default password for the 'pi' user is 'raspberry', which is widely known and a major security risk if not changed. The following steps will guide you on how to change the default password:
- Log in to your Raspberry Pi via SSH: Use the steps outlined above to access your Raspberry Pi's terminal.
- Use the `passwd` command: In the terminal, type the following command and press Enter:
passwd
- Enter the current password: The system will prompt you for your current password. Type in the default password ('raspberry') and press Enter.
- Enter and Confirm the New Password: You'll be prompted to enter your new password and confirm it. Make sure to create a strong password that is unique. Use a combination of uppercase and lowercase letters, numbers, and symbols.
Once you've changed your password, it's essential to remember it. You'll need this new password every time you log in to your Raspberry Pi via SSH. If you lose the password, you'll have to re-image your SD card and start over, so it is recommended that you take precautions to remember the new password.
Now that you can remotely connect to your Raspberry Pi, the next step is to set up the remote access securely. Configuring your Raspberry Pi with a static IP address and enabling remote SSH access is an essential step for maximizing its utility and securely managing it from anywhere. While SSH provides the secure tunnel for communication, a static IP address allows you to have consistent remote access, and is necessary for port forwarding which we will touch on shortly.
Firstly, we will set up a static IP address for your Raspberry Pi. Using a static IP address offers several advantages. It makes it easier to locate your Raspberry Pi on your network and ensure consistent access, because its IP address will not change. This is particularly important when you configure your router for port forwarding, which we will discuss later.
- Access your Raspberry Pi terminal: Log in to your Raspberry Pi via SSH as described in the previous sections.
- Edit the Network Configuration File: Open the network configuration file with a text editor, such as nano or vim, by entering the following command in the terminal:
sudo nano /etc/dhcpcd.conf
- Add Static IP Configuration: In the file, add the following lines at the end, replacing the placeholder values with the values that suit your home network configuration:
interface eth0 static ip_address=192.168.1.100/24 static routers=192.168.1.1 static domain_name_servers=8.8.8.8 8.8.4.4
In the above example:
- `interface eth0` specifies the ethernet interface. If you're using Wi-Fi, this might be `wlan0`.
- `static ip_address` is the static IP address you want to assign to your Raspberry Pi. Choose an IP address within your network's range that is not in use by other devices.
- `static routers` is the IP address of your router. This is often the default gateway.
- `static domain_name_servers` specifies DNS server addresses (you can use Google's public DNS servers).
- Save and Exit: Press `Ctrl + X` to exit, then `Y` to save the changes, and then press Enter to confirm.
- Reboot Raspberry Pi: Reboot your Raspberry Pi for the changes to take effect, or run:
sudo reboot
Your Raspberry Pi now has a static IP address, which makes it easier to manage remotely. From now on you will use this IP address, instead of the hostname, in your ssh commands.
With SSH enabled and your Raspberry Pi configured with a static IP address, you can now configure your router for remote access. This involves a process called port forwarding, which redirects incoming traffic on a specific port to your Raspberry Pi's local IP address. This enables you to connect to your Raspberry Pi from the internet, effectively giving you remote access from anywhere.
Port forwarding is a feature of most routers, although the exact process varies depending on your router's brand and model. Here's a general outline of the steps involved:
- Access Your Router's Configuration: Open a web browser on a computer connected to your network and enter your router's IP address in the address bar. The default IP address is often 192.168.1.1 or 192.168.0.1. You'll need to log in with your router's username and password. If you don't know these, consult your router's manual or search online for default login credentials.
- Locate the Port Forwarding Section: Within the router's configuration interface, look for a section related to "Port Forwarding," "Virtual Servers," or "Application Forwarding." The exact location varies depending on your router.
- Create a New Port Forwarding Rule: Create a new rule with the following settings:
- Service/Application: You can optionally give the rule a name, such as "SSH."
- Protocol: Select TCP. SSH uses TCP for its connections.
- External Port: Enter the port number you want to use for external access. By default, SSH uses port 22. It's a good security practice to use a different, less common port number. For example, you could use port 2222 or 22222.
- Internal Port: Enter 22.
- Internal IP Address: Enter the static IP address you assigned to your Raspberry Pi.
- Save the Rule: Save the new port forwarding rule.
After configuring port forwarding, anyone on the internet can connect to your Raspberry Pi. However, a static IP alone isn't enough. You will need to know your public IP address, which can be easily looked up with a quick Google search for "What is my IP?"
Now that you've set up port forwarding, the next step is to connect to your Raspberry Pi from outside your home network. To do this, you'll need to know your public IP address, which your internet service provider (ISP) assigns to your home network. You can find your public IP address using a simple search on Google: search "what is my IP" to find your current public IP address.
Once you have your public IP address, you can use an SSH client (like the one you installed earlier) to connect to your Raspberry Pi. Enter the following command into your terminal:
ssh pi@your_public_ip_address -p your_chosen_port
In this command:
- `pi` is the username of your Raspberry Pi (replace it with your actual username).
- `your_public_ip_address` is your public IP address.
- `-p your_chosen_port` specifies the port number that you forwarded to your Raspberry Pi. If you used port 2222 for port forwarding, for instance, you'd enter `-p 2222`.
If everything is configured correctly, you'll be prompted to enter your password. Once you do, you will be logged into your Raspberry Pi's terminal, and you can begin to control your Raspberry Pi from anywhere in the world.
Regularly updating your Raspberry Pi is crucial to keep it secure, as updates often include security patches that address vulnerabilities in the system. Heres how to do it:
- Connect to your Raspberry Pi: Log in to your Raspberry Pi via SSH.
- Update Package Lists: Run the following command to update the list of available packages:
sudo apt update
- Upgrade Installed Packages: Run the following command to upgrade all installed packages to the latest versions:
sudo apt upgrade
- Optionally, Upgrade Firmware: You can also update the Raspberry Pis firmware:
sudo rpi-update
Although rpi-update will update the Raspberry Pis firmware, use caution, as it may introduce instability. The `apt upgrade` command will install all the available package updates for the current system without upgrading the firmware.
While SSH provides a solid foundation for remote access, you can further enhance security with a few additional measures. First, change the default port of SSH from port 22 to a non-standard port. This helps to obfuscate your SSH server from automated attacks. Second, implement key-based authentication instead of password authentication. This requires generating a public/private key pair and configuring your Raspberry Pi to accept only connections using your private key, which eliminates the risk of brute-force attacks. Consider using two-factor authentication, especially if you are using your Raspberry Pi in a sensitive capacity. You can use the `fail2ban` service, which monitors login attempts and bans IP addresses after a certain number of failed attempts.
With SSH enabled, configured, and secured, you can now unlock the full potential of your Raspberry Pi. This is a significant step towards utilizing the Raspberry Pi in a wider range of applications. Whether you're a hobbyist, a student, or a professional, the ability to remotely access and control your device opens up new possibilities and enhances the user experience.
In conclusion, mastering remote access to your Raspberry Pi via SSH is an invaluable skill. By enabling SSH, changing default settings, and employing additional security measures, you can securely access your device from anywhere on your network and beyond. With the information and steps provided in this article, you are now well-equipped to unlock the full potential of your Raspberry Pi.