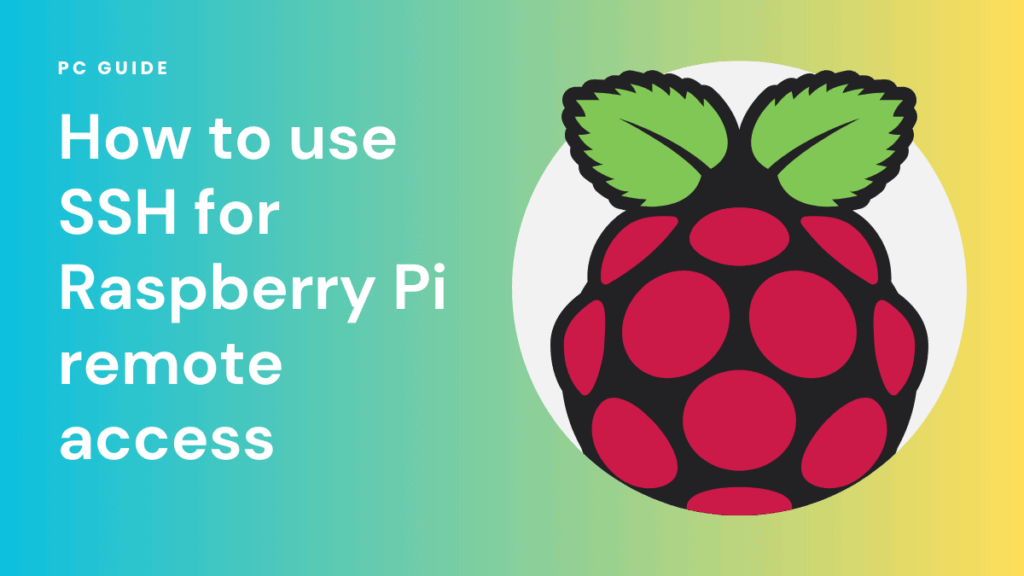Are you looking to unlock the full potential of your Raspberry Pi, no matter where you are? Secure Shell (SSH) is the key, transforming your compact computer into a remotely accessible powerhouse, enabling you to manage and control your device from any location with an internet connection.
The world of Raspberry Pi opens up immense possibilities for hobbyists, developers, and educators. Managing a media server, working on coding projects, or handling system administration tasks become significantly easier with the power of remote access. However, by default, Raspberry Pi OS disables the SSH server, primarily as a security measure. This is where understanding how to enable and configure SSH correctly becomes crucial. This guide will walk you through the necessary steps to establish a secure and efficient remote connection to your Raspberry Pi, empowering you to fully utilize its capabilities.
| Concept | SSH (Secure Shell) |
| Description | A cryptographic network protocol providing secure remote access to a computer or server over an unsecured network. |
| Functionality |
|
| Benefits |
|
| Use Cases |
|
| Security Considerations |
|
| Alternatives |
|
| Resources | Raspberry Pi Documentation on Remote Access |
Enabling SSH on your Raspberry Pi is the crucial first step. While flashing a fresh OS image, it is possible to enable SSH. However, the most common method is to enable SSH after the operating system is installed. Depending on your setup and preference, there are a couple of routes you can take. On Raspberry Pi OS Desktop, navigate to the Raspberry Pi configuration tool, which you can usually find through the graphical interface. Within this tool, locate the "Interfaces" tab, which will allow you to toggle SSH functionality. Another method involves enabling SSH during the initial setup of the Raspberry Pi OS. These steps will allow you to set up a secure, remote connection to your device.
Once SSH is active, you can connect to your Raspberry Pi from another computer using an SSH client. To do this, you will need to know your Raspberry Pi's IP address. You can find this address in your router's settings, or, if connected to a monitor, by typing `hostname -I` in the Raspberry Pi terminal. Remote SSH access lets you control your Raspberry Pi from practically anywhere, provided you have an internet connection. Setting up remote SSH access includes considerations like port forwarding, which redirects incoming traffic on a specific port (typically port 22 for SSH) to your Raspberry Pi's local IP address. Most routers support port forwarding; however, the process varies slightly depending on the router's make and model.
Managing the SSH service can be done with systemctl commands. You can start, stop, restart, or check the status of the SSH service with these commands. For instance, `sudo systemctl start ssh` starts the SSH service, `sudo systemctl stop ssh` stops it, and `sudo systemctl restart ssh` restarts it. The command `sudo systemctl status ssh` is useful to check the SSH service's current state, and `sudo systemctl enable ssh` sets it to start automatically upon boot.
SSH is essential for anyone working with a Raspberry Pi, giving encrypted remote access to your device from anywhere on your network. This encrypted access is critical to maintaining security, as it protects your data during transmission. SSH also enables you to share files to and from your Raspberry Pi. You can use `scp` (secure copy) from the command line, or `sftp` (SSH file transfer protocol) to transfer files. These tools offer secure and convenient methods to manage your Raspberry Pi files remotely.
For graphical applications, you can set up X11 forwarding, which allows you to run graphical applications on your Raspberry Pi and see them on your Windows, Linux, or macOS machine. You can use tools like Xming or VcXsrv on Windows to launch graphical user interface (GUI) applications running on your Raspberry Pi. If you're using Linux, X11 forwarding is often built-in. You'll need to ensure SSH is configured correctly, then you can use the `-X` flag when connecting via SSH, for example: `ssh pi@ -X`.
Remote command-line access to the Raspberry Pi via SSH can be enabled using the Raspberry Pi software configuration tool. Older versions of Raspberry Pi OS, such as Raspbian Jessie, Stretch, and Buster, have SSH disabled by default for security reasons. This setting protects your Raspberry Pi from potential security threats. A robust security configuration, including setting up strong passwords or using public keys for authentication, is essential for securing your remote access. Also, it is essential to have firewall rules in place to control the incoming and outgoing traffic.
For remote access, you'll typically use the following structure: `ssh @`. Replace `` with your Raspberry Pi username (usually "pi") and `` with the Raspberry Pi's IP address. For example, `ssh pi@192.168.1.100`. If you encounter connection problems, ensure that SSH is enabled on the Raspberry Pi and that your network allows SSH traffic. Using a secure connection provides an excellent way to connect to your Raspberry Pi from anywhere in the world, as long as you know the IP address and the router is configured correctly.
For a complete solution, consider VNC (Virtual Network Computing) alongside SSH. VNC provides a graphical desktop environment that you can access remotely. This combination enables you to perform all the tasks you could do if you were sitting directly in front of your Raspberry Pi. To launch it, open the Raspberry Pi terminal and type the command to enable SSH. These steps combine to open a world of possibilities for hobbyists, developers, and educators alike.
Understanding SSH and setting it up correctly opens up the full potential of your Raspberry Pi, allowing you to manage your device from anywhere with an internet connection. This guide provides the essential steps to enable SSH, connect to your Raspberry Pi, and manage it securely, regardless of your location. This makes it possible to remotely administer and control your Raspberry Pi, opening up a realm of remote functionality.
The small footprint and low energy demands of Raspberry Pi make it ideal for remote deployment. Many solutions exist for remote access to your Raspberry Pi. The most common is to use SSH. Setting up remote SSH access securely involves port forwarding in your router, which directs incoming traffic on a specific port to your Raspberry Pi's IP address. Remember to prioritize the security of your connection.
You can access the Raspberry Pi command line in five distinct ways. This command-line access can be achieved through SSH. Configuring the SSH configuration in PyCharm allows you to conveniently edit, run, and debug code on your Raspberry Pi without leaving the PyCharm IDE. For a quick and simple method, you can use the command `ssh pi@raspberrypi.local` within your local network. The command makes it easy to connect to your Pi, especially for managing multiple devices. This approach is suitable for both beginners and advanced users.
For advanced users, manage the SSH service through systemctl commands, ensuring it runs smoothly. These commands include starting, stopping, restarting, enabling, and checking the status of the SSH service. Proper implementation can ensure the service is always available. The command `ssh pi@ -X` enables X11 forwarding. This method is perfect for launching graphical applications on the Raspberry Pi from another machine.
If youre using Windows 11, you can leverage X11 forwarding to launch GUI applications running on your Raspberry Pi, via programs like Xming or VcXsrv. By following these steps, you can take full advantage of the Raspberry Pi's features and functionalities, maximizing its capabilities.