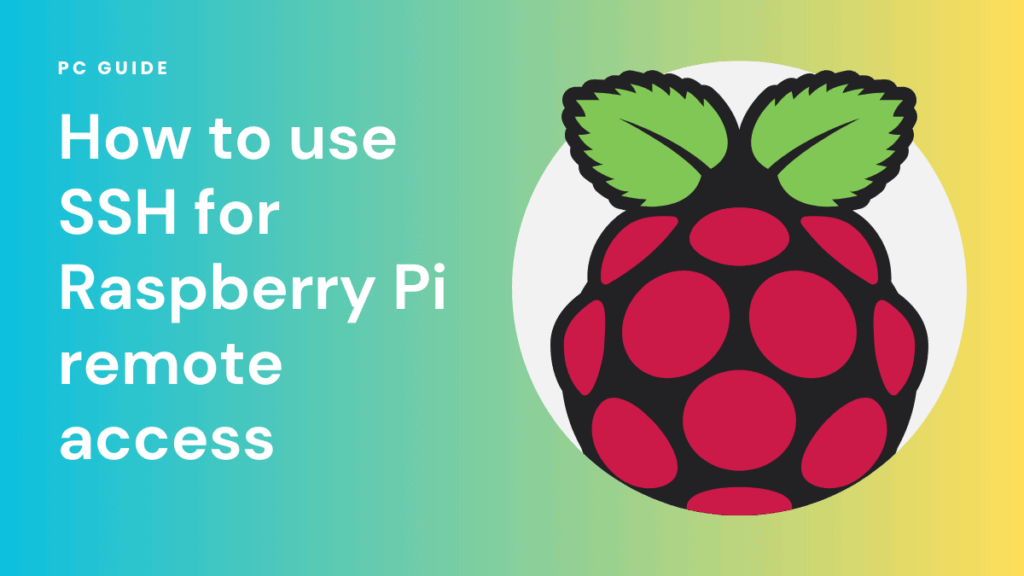Can you truly harness the power of your Raspberry Pi, even when you're miles away? The answer is a resounding yes, and it all hinges on the magic of Secure Shell (SSH).
In today's interconnected world, the ability to remotely access and control your devices is no longer a luxury, but a necessity. SSH, or Secure Shell, is the key that unlocks this potential for Raspberry Pi users. It's a network protocol that allows you to securely connect to your Raspberry Pi from another computer, whether it's a laptop on your home network or a desktop halfway across the globe. This secure connection enables you to perform a multitude of tasks, from running commands and transferring files to managing your Pi's system and even controlling a remote desktop.
However, before we delve into the specifics, it's crucial to understand the basics. SSH is, at its core, a cryptographic network protocol. This means that all the data transmitted between your computer and your Raspberry Pi is encrypted, protecting it from eavesdropping and ensuring the confidentiality of your communications. It offers a secure channel for remote login and file transfer, safeguarding your data from potential threats.
One of the core advantages of using SSH with a Raspberry Pi is the ability to operate the device without the need for a physical monitor, keyboard, or mouse. This is particularly beneficial for headless setups, where the Pi is used for tasks like running a home server, controlling IoT devices, or acting as a media center. SSH allows you to interact with the Pi's command line, execute commands, and manage the system remotely, freeing you from the constraints of a physical connection.
To establish an SSH connection, two essential components are needed: an SSH client and an SSH server. On a Raspberry Pi, the SSH server is typically built into the operating system, such as Raspberry Pi OS (formerly Raspbian). Any device capable of running an SSH client, like a computer running macOS, Windows, or Linux, can connect to the Pi's SSH server. Connecting from a Mac, for instance, is straightforward; you can simply use the built-in terminal. On Windows, tools like PuTTY or the built-in command-line SSH client offer a similar functionality. Linux distributions typically include an SSH client by default, making the process seamless.
Enabling SSH on your Raspberry Pi is a critical first step. By default, SSH is disabled in Raspberry Pi OS for security reasons. This is a sensible measure, as it protects your Pi from potential unauthorized access. However, enabling SSH is a simple process, and there are several methods you can employ.
One of the most common methods for enabling SSH is through the Raspberry Pi configuration tool, which is available on the Raspberry Pi OS desktop. Navigate to the "Interfaces" tab within the configuration tool and select "Enable SSH". Alternatively, when using the Raspberry Pi Imager, which is particularly useful for headless setups, you can pre-configure SSH during the operating system installation. The Imager's advanced options allow you to enable SSH and even set up a default username and password, streamlining the initial setup process. For those using Raspberry Pi OS Lite, which is a minimal operating system without a graphical interface, enabling SSH is often done by applying advanced options when flashing the SD card using the Raspberry Pi Imager.
Before diving into the practical aspects, it is essential to understand how SSH enhances your control and flexibility with a Raspberry Pi. It's more than just remote access; it's about seamless integration and expanded capabilities. For instance, SSH facilitates:
- Remote Command Execution: Directly execute commands on the Pi's command line from another computer, making system administration a breeze.
- File Transfer: Securely transfer files to and from your Raspberry Pi using tools like Secure Copy (SCP) or SSH File Transfer Protocol (SFTP).
- Headless Operation: Operate your Raspberry Pi without a monitor, keyboard, or mouse, ideal for projects where physical interaction isn't necessary.
- Remote Desktop Access: By using tools like XRDP, you can even remotely control the Pi's graphical desktop environment.
The initial connection process often requires you to enter your Raspberry Pi's password when prompted. This is the standard method for authenticating your access. However, for enhanced convenience and security, you can configure SSH keypairs. These keypairs eliminate the need to enter your password every time you connect. Instead, your computer uses a private key to authenticate, and the Raspberry Pi uses the corresponding public key to verify your identity. This not only simplifies the login process but also makes your connection more secure by reducing the reliance on passwords.
Here's a breakdown of the key advantages of utilizing SSH for your Raspberry Pi:
- Remote Control: Take command of your Raspberry Pi from anywhere with an internet connection.
- Simplified File Management: Easily transfer files to and from your Pi, streamlining tasks such as backups and data synchronization.
- Enhanced Security: SSH employs encryption to safeguard your data during transmission, ensuring secure communication.
- Automated Tasks: Execute scripts and automate tasks on your Raspberry Pi remotely, enhancing efficiency.
- Headless Setup: Operate your Pi without the need for a monitor, keyboard, or mouse, perfect for various applications.
Let's delve deeper into configuring SSH to be password-less. To achieve this, you'll leverage SSH keypairs. These keypairs consist of a private key and a public key. The private key resides on your client machine (the computer you're connecting from), and the public key is placed on the Raspberry Pi. When you attempt to connect, your client uses the private key to "prove" your identity. The Raspberry Pi then uses the public key to verify that the private key is authorized for access. To make this happen:
- Generate an SSH Keypair on Your Local Machine: Use the command `ssh-keygen` in your terminal. When prompted, you can specify a passphrase (recommended for added security) or leave it blank for passwordless login. This command will generate both a private key (usually named `id_rsa` or `id_ed25519`) and a public key (usually named `id_rsa.pub` or `id_ed25519.pub`).
- Copy the Public Key to Your Raspberry Pi: Use the command `ssh-copy-id pi@` (replace `` with the actual IP address of your Raspberry Pi). You'll be prompted for your Raspberry Pi password the first time. This command copies your public key to the `~/.ssh/authorized_keys` file on your Raspberry Pi.
- Test the Passwordless Login: Try connecting to your Raspberry Pi using `ssh pi@`. If everything is set up correctly, you should be logged in without being prompted for a password.
To connect to your Raspberry Pi via SSH from a macOS terminal, open the Terminal application (found in /Applications/Utilities/). Type `ssh pi@` and press Enter. You will then be prompted to enter your Raspberry Pi's password. Once the credentials are accepted, you will be granted access to the Raspberry Pi command line.
From a Windows machine, you can utilize the built-in command-line SSH client, which is available in recent versions of Windows 10 and Windows 11. Open a command prompt or PowerShell window and use the same command as on macOS: `ssh pi@`. Alternatively, you can download and use a popular SSH client called PuTTY.
Now, consider the scenarios where SSH truly shines. Imagine controlling a Raspberry Pi-powered weather station from your office or remotely monitoring your home security system. SSH provides the conduit for these applications and many more. With SSH, you can manage and monitor IoT devices, set up cloud alerts, and run batch jobs on these devices.
If you're using your Raspberry Pi for controlling equipment on a small aquatic farm, for instance, SSH allows you to:
- Monitor environmental sensors and water parameters remotely
- Adjust settings for pumps, filters, and other equipment without physically being present.
- Access logs and performance data for analysis.
To enable password authentication, which is the default, ensure that SSH is enabled. In the Raspberry Pi configuration tool, the "Password Authentication" option should be selected. This approach allows you to log in using the same username and password that you use when physically interacting with your Raspberry Pi. However, keep in mind that this is less secure than using SSH keypairs.
For those looking to utilize SSH for remote desktop access, the process involves installing a remote desktop server on your Raspberry Pi, such as XRDP. After installation and configuration, you can then connect to your Raspberry Pi's graphical desktop environment from another computer using an RDP client. This opens up a world of possibilities, allowing you to use the Raspberry Pi as if you were sitting directly in front of it.
Remember to regularly update your Raspberry Pi's operating system and applications to ensure the security of your device. Software updates often include security patches that address vulnerabilities. You can update your system using the `sudo apt update` and `sudo apt upgrade` commands from the command line. Also, it's crucial to change the default password for your Raspberry Pi. This is a basic but essential security measure.
If you're new to SSH, you might encounter a security warning when you first connect to your Raspberry Pi. This warning alerts you to the fact that the host's authenticity cannot be verified. When prompted, type "yes" to continue and add the Raspberry Pi to your list of known hosts. This ensures that you are connecting to the correct device in the future.
The command-line interface is a powerful tool, and SSH brings that power to your fingertips from anywhere. Via SSH, you can quickly copy text or files to your Pi's command line instead of typing them all out. SSH also enables you to share files to and from a Raspberry Pi using scp (secure copy) on the command line or sftp (SSH file transfer protocol).
For those using a Raspberry Pi for IoT projects, SSH is invaluable. It allows you to manage your devices, set up cloud alerts, and run batch jobs remotely. You can control remote Raspberry Pi from anywhere, and this capability provides a significant advantage for managing multiple IoT devices.
To set up remote shell access, you will need to enable the SSH (secure shell) service, as described above. Once enabled, you can connect to your Raspberry Pi over a network connection, securely accessing its command line and performing a range of tasks. SSH allows you to take command of your Raspberry Pi's potential. Whether you're a seasoned tech enthusiast or a beginner, SSH opens up a world of possibilities for utilizing your Raspberry Pi in diverse and creative ways.
Here's a table that outlines the steps needed to enable SSH on your Raspberry Pi and to establish a remote connection.
| Step | Action | Details |
|---|---|---|
| 1 | Enable SSH Service | On Raspberry Pi OS desktop, use the Raspberry Pi Configuration tool under the "Interfaces" tab. Or, Apply advanced options when flashing the SD card using Raspberry Pi Imager. |
| 2 | Find Your Raspberry Pi's IP Address | You can find the IP address on your router's administration page, or by using the `hostname -I` command in the Raspberry Pi terminal. |
| 3 | Open a Terminal or Command Prompt | On macOS, use the Terminal application. On Windows, use Command Prompt or PowerShell. |
| 4 | Connect via SSH | Type `ssh pi@` (replace with your Pi's IP) and press Enter. |
| 5 | Enter Password (if prompted) | Type your Raspberry Pi's password when prompted, and press Enter. |
| 6 | You're Connected! | You should now see the Raspberry Pi command line, indicating you are connected remotely. |
Remember to use SSH keypairs for enhanced security and convenience. With SSH, you can access the Raspberry Pi command line in several distinct ways. You can also manage the SSH service through systemctl commands, ensuring it runs seamlessly. It's about secure connections, remote management, and unlocking the full potential of your device. As a reminder, the default SSH login and password on older Raspberry Pi OS versions are: pi and raspberry.
As you embark on your SSH journey with your Raspberry Pi, remember to prioritize security. This involves using strong passwords, regularly updating your system, and implementing additional security measures as needed. SSH opens the doors to a wide range of possibilities, and with the right approach, you can harness its power to remotely manage and control your projects with confidence.
In conclusion, SSH is an indispensable tool for Raspberry Pi users seeking to expand their device's capabilities. From accessing your Pi's command line remotely to managing IoT devices, the advantages of SSH are numerous. By understanding the setup, configuration, and best practices, you can unlock the full potential of your Raspberry Pi and take control of your projects from anywhere.