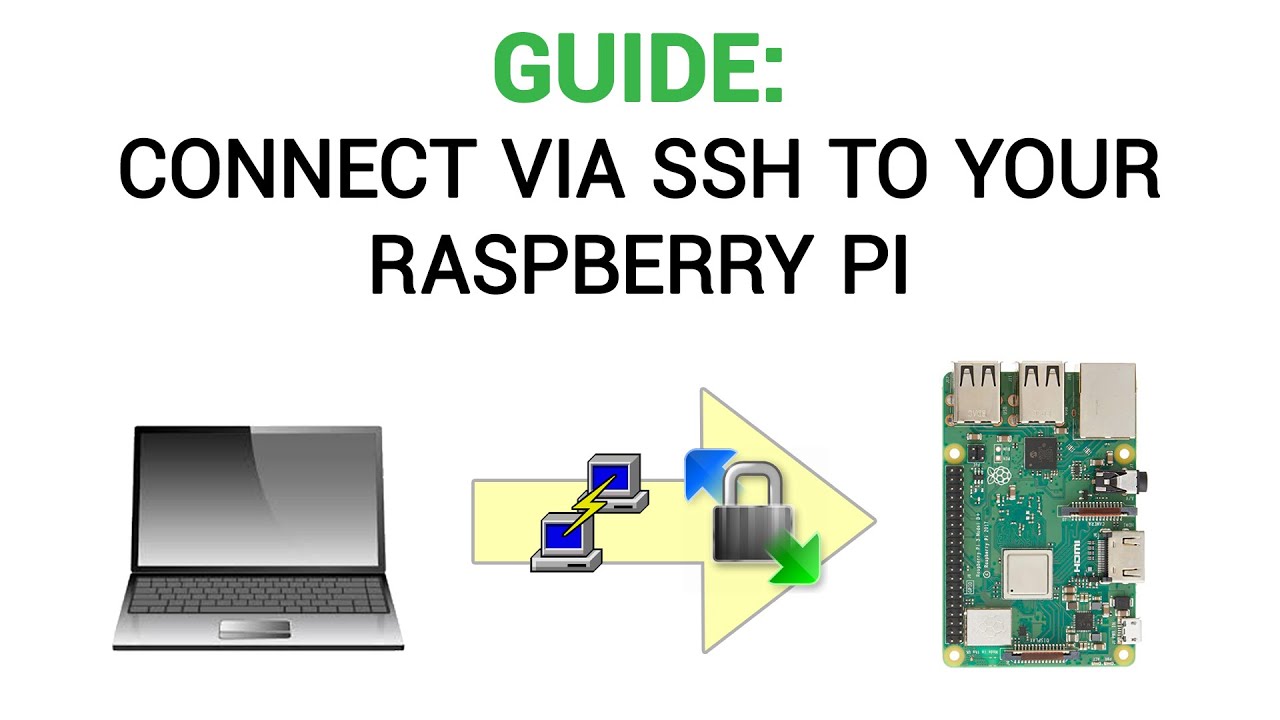Can you truly harness the power of your Raspberry Pi from anywhere, even when firewalls stand in the way? The answer, surprisingly, is a resounding yes, and it's more accessible than you might think. This guide will illuminate the path, breaking down the complexities of remote SSH access to your Raspberry Pi and transforming it into a practical, everyday reality.
The ability to remotely access your Raspberry Pi is a game-changer. It opens up a world of possibilities, allowing you to manage your projects, monitor your home automation systems, or even troubleshoot issues from afar. The Secure Shell (SSH) protocol is the key, offering a secure and encrypted connection. But what happens when your network is shielded by a firewall? That's where things get interesting, and that's what we're here to unravel.
Before we delve into the technical intricacies, let's equip you with the essentials. To embark on this journey, you'll need a few key components:
- A Raspberry Pi with Raspbian OS installed.
- A Windows computer equipped with an SSH client (like PuTTY or the Windows Terminal).
- Access to your router's admin panel to configure port forwarding.
- A stable internet connection for both your Raspberry Pi and your Windows machine.
The first hurdle is often the firewall. Firewalls are designed to protect your network by blocking unsolicited incoming connections. This means that by default, your Raspberry Pi, hidden behind your home or office network's firewall, can't be easily accessed from the outside world. This guide will walk you through configuring a secure connection.
Lets begin with the essentials. First, ensure you have the SSH server enabled on your Raspberry Pi. If you are using the latest versions of Raspbian OS, SSH may be disabled by default for security reasons. You can enable it using the `raspi-config` tool or through the Raspberry Pi configuration interface.
Now, let's turn our attention to the Windows side. Windows 10 and later versions often have an SSH client built-in. To ensure you have the SSH client enabled, you can search for "PowerShell" in the Start Menu and then, you must use it. Alternatively, you can open "Windows Settings" by selecting the settings cog, located above the shutdown button in the start menu, navigate to "Apps", then "Optional features" and check if the OpenSSH Client feature is installed. If it isn't, install it.
Next, lets address the elephant in the room: Port Forwarding. This is the crucial step to allow external devices to connect to your Raspberry Pi. This is done by configuring the router to forward all incoming traffic on a specific port to the internal IP address of your Raspberry Pi. The configuration process varies depending on the brand of your router, but the principle remains the same. You'll need to access your router's admin panel (usually by typing its IP address in a web browser) and look for the "Port Forwarding" or "Virtual Servers" section.
Heres how the process typically works. You'll need to create a new rule or entry in your router's port forwarding configuration. You will need the following information:
- Service Name/Description: A descriptive name for the rule (e.g., "SSH Raspberry Pi").
- External Port: The port you want to use to access your Raspberry Pi from the outside (e.g., 22, the default SSH port).
- Internal Port: The port that the SSH server on your Raspberry Pi is listening on (usually 22).
- Internal IP Address: The IP address of your Raspberry Pi on your local network (you can find this by running the `hostname -I` command on your Raspberry Pi's terminal).
- Protocol: Typically, TCP is used for SSH.
The key here is to select a port that isnt already used by another service on your network. The most commonly used port is 22. Once you have configured port forwarding, you can test the setup. Take note of your external IP address, this can be found by searching What is my IP on google or on websites like "whatismyip.com". Then from a device that is not connected to your local network, try to connect to your Raspberry Pi via SSH. If you have a smartphone, connect to your mobile data to test this.
If all goes well, you should be prompted for your Raspberry Pi's username and password. After you enter the correct credentials, you should be connected to the Raspberry Pi's command-line interface. If you can connect, you have successfully configured remote access.
If you are looking for alternative methods for secure tunneling, SSH tunneling can be a lifesaver, and an important element to securing a remote terminal. SSH tunneling allows you to create a secure connection between your Windows machine and your Raspberry Pi, even when firewalls are present. This technique uses SSH to create a secure tunnel, which can bypass restrictions.
Here's how to set up SSH tunneling:
Step 1: Use the Command Line
Open the start menu and search for powershell.
Step 2: The Tunnel Command
Use the following command to create a tunnel:
ssh -L local_port:localhost:remote_port user@your_raspberry_pi_ip Replace local_port and remote_port with the desired port numbers. Replace user with your SSH username and your_raspberry_pi_ip with your Raspberry Pi's IP address.
Let's illustrate with an example. To forward port 22 on your Raspberry Pi to port 2222 on your Windows machine, you would use the following command:
ssh -L 2222:localhost:22 pi@192.168.1.100 This command tells your Windows machine to listen on port 2222 and forward any traffic to port 22 on your Raspberry Pi. You will also need to replace pi with your Raspberry Pi username and 192.168.1.100 with your raspberry pi internal IP address. After running this command, you can connect to your Raspberry Pi via SSH using the command:
ssh -p 2222 localhost The final step in the process. VNC remote desktop can significantly enhance the user experience, allowing you to view and control the full graphical interface of your Raspberry Pi from your Windows machine.
Here are the steps to set this up:
Step 1: Install a VNC Server on Your Raspberry Pi
There are several VNC server options available for the Raspberry Pi. A popular and easy-to-use choice is `tightvncserver`. You can install it by running the following command in your Raspberry Pi's terminal:
sudo apt update sudo apt install tightvncserver
Step 2: Configure the VNC Server
Once installed, you'll need to start the VNC server and set a password. Run:
vncserver You will be prompted to set a password for the VNC connection. Make sure to select a strong password. After that, you may be asked to create a view-only password. Next, you should configure the resolution. If you are using a high-resolution display, make sure to configure the resolution.
Step 3: Install a VNC Client on Your Windows Machine
You'll need a VNC client on your Windows machine to connect to your Raspberry Pi. Popular choices include RealVNC Viewer and TightVNC. You can download and install your preferred VNC client from their official websites.
Step 4: Connect to Your Raspberry Pi via VNC
Open your VNC client on your Windows machine. Enter your Raspberry Pi's IP address followed by the VNC display number, which is usually :1 (e.g., 192.168.1.100:1). Then, enter the password you set up when you started the VNC server on your Raspberry Pi.
If everything is configured correctly, you should see your Raspberry Pi's desktop environment on your Windows screen. Now, you can control your Raspberry Pi using your mouse and keyboard as if you were sitting in front of it.
Keep in mind that enabling remote access opens up your device to potential security vulnerabilities. Take the following steps to keep your Raspberry Pi secure:
- Change the default password. The default username and password for a Raspberry Pi installation are widely known. Change these immediately to a strong, unique password.
- Keep your software updated. Regularly update your Raspberry Pi's operating system and software packages to patch any security vulnerabilities. Run `sudo apt update` and `sudo apt upgrade` often.
- Use strong passwords. Choose complex, unique passwords for all of your accounts.
- Consider Two-Factor Authentication (2FA). If possible, enable 2FA on your Raspberry Pi to add an extra layer of security.
- Monitor your logs. Regularly check your SSH logs for suspicious activity.
- Use a firewall. A firewall on your Raspberry Pi can block any unauthorized access.
Accessing your Raspberry Pi remotely via SSH, even behind a firewall, is a powerful way to manage and control your device. By following the steps outlined in this guide, you can set up a secure connection and unlock a world of possibilities. Remember to prioritize security and always be vigilant in protecting your device from unauthorized access. Whether you're managing an IoT device, or a home automation project, remote SSH access provides the flexibility and convenience you need to stay connected.