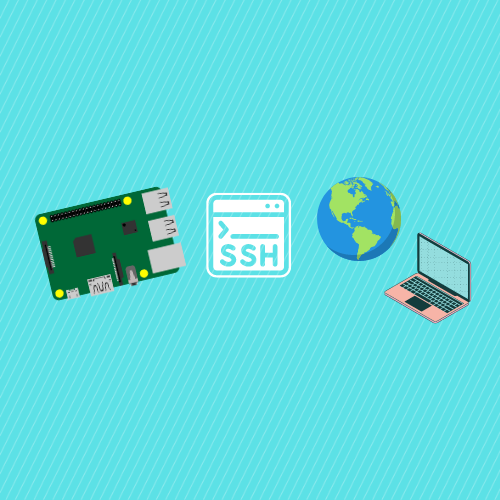Can you truly access your digital domain from anywhere, at any time? The power to remotely control and manage your Linux or Ubuntu server, your Raspberry Pi, or even your home computer, is within reach, thanks to the magic of Secure Shell (SSH).
The modern digital landscape demands constant accessibility. Whether you're a seasoned IT professional, a hobbyist tinkerer, or simply someone who wants to keep an eye on their home setup, the ability to connect to your devices remotely is invaluable. SSH provides a secure and efficient way to achieve this, allowing you to execute commands, transfer files, and troubleshoot problems as if you were sitting right in front of the machine.
The versatility of SSH extends to various platforms. Whether you're running a Linux server, an Ubuntu desktop, a Raspberry Pi, or even a Windows machine, the core principles of establishing a secure connection remain the same. The primary challenge lies in configuring your network and understanding the security implications of remote access. While the process might seem daunting initially, the benefits of remote access far outweigh the initial setup hurdles. For instance, consider the freedom to manage a headless server from the comfort of your couch, the convenience of accessing your work files from home, or the ability to monitor your home automation system while you're on vacation. This article is designed to break down the complexities of remote SSH access, providing a comprehensive guide to setting up secure connections and troubleshooting common issues.
The core of secure remote access is the Secure Shell protocol, SSH. This is a cryptographic network protocol that provides a secure channel for transmitting data, executing commands, and managing remote devices over an unsecured network. Think of it as a tunnel that encrypts all communication, protecting your data from eavesdropping and unauthorized access. SSH is widely used for connecting to Raspberry Pi devices, ensuring secure communication and control. The first step, often overlooked, is ensuring that SSH is even enabled on the target device. On newer Raspberry Pi OS installations, SSH is often disabled by default, adding an extra layer of security, but also a hurdle to overcome if you want to access your Pi remotely.
SSH is, in essence, your digital key to remotely controlling your digital assets. It enables secure access to a computer or server over an unsecured network, establishing a secure channel for transmitting data, executing commands, and managing remote devices. This makes SSH a critical tool for IT professionals, system administrators, and anyone who needs to access a device remotely. To truly harness the power of SSH, one must go beyond the basic understanding of its function. It is important to delve into the nitty-gritty details of the implementation of SSH.
The advantages of using SSH are numerous. SSH provides a secure and encrypted connection to remote devices, protecting your data from eavesdropping and unauthorized access. SSH also provides a command-line interface, allowing users to execute commands, transfer files, and troubleshoot problems remotely. This makes SSH a valuable tool for system administrators, developers, and anyone who needs to manage remote devices. Furthermore, SSH supports a wide range of authentication methods, including password-based authentication and key-based authentication. Key-based authentication is more secure than password-based authentication and is, therefore, recommended for all SSH connections.
The primary steps to enable remote SSH access involve configuring port forwarding on your router. Port forwarding directs incoming connections on a specific port (typically port 22 for SSH) to the internal IP address and port of your target device. Assigning a static IP address to your server on your local area network (LAN) is also critical; this ensures that the server's IP address does not change, making it consistently reachable. Additionally, it's highly recommended to disable password-based login via SSH and opt for key-based authentication, adding an extra layer of security. This approach prevents most brute force attacks, which often target the default port. If you are planning to access your home computer from a single location, you should configure your firewall rules in such a way that only the range of IP addresses used by that specific location is allowed, further reducing the risk of unauthorized access.The initial setup for SSH may vary slightly depending on the operating system you are using, but the fundamentals remain the same across platforms. Here is a simplified step-by-step guide that will apply to most environments, for example, accessing your Ubuntu linux server from anywhere in the world using SSH:
1. Ensure SSH is Installed and Enabled: On most Linux distributions, SSH is pre-installed. You can verify this by running the command `ssh -V` in your terminal. If SSH is not installed, use your distribution's package manager (e.g., `apt install openssh-server` on Debian/Ubuntu, `yum install openssh-server` on CentOS/RHEL). On Raspberry Pi OS, you might need to enable SSH via the `raspi-config` tool.
2. Configure SSH Server (sshd): This involves editing the SSH configuration file, typically located at `/etc/ssh/sshd_config`. This file contains various settings related to SSH behavior, including port number, authentication methods, and security features.
3. Firewall Configuration (if applicable): If you have a firewall enabled (like `ufw` on Ubuntu), you'll need to allow SSH traffic. Use commands like `sudo ufw allow ssh` or, if you've changed the SSH port, `sudo ufw allow [your_port_number]`. On Windows, you'll need to ensure that the Windows Firewall allows SSH traffic through.
4. Router Configuration (Port Forwarding): This is where you forward traffic from your router's public IP address to the internal IP address of your server. You'll need to log into your router's configuration interface (usually via a web browser). Look for a "Port Forwarding" or "Virtual Server" section. Create a rule to forward TCP traffic on port 22 (or your custom SSH port) to the internal IP address and port 22 of your server.
5. Dynamic DNS (Optional): If your public IP address changes frequently (most home internet connections), you'll need a dynamic DNS service. These services provide a domain name that always points to your current IP address. Configure your router or a dynamic DNS client on your server with the service.
6. Key-Based Authentication (Recommended): This is a more secure method than password authentication. Generate an SSH key pair (public and private) on your client machine. Copy the public key to the `~/.ssh/authorized_keys` file on your server. Disable password authentication in `sshd_config` (set `PasswordAuthentication no`).
7. Testing the Connection: From a remote location (e.g., a different network), use an SSH client (like the `ssh` command on Linux/macOS or PuTTY on Windows) to connect to your server using your public IP address or dynamic DNS hostname and your chosen port.
8. Security Best Practices: Always keep your system and SSH software up to date. Use strong passwords or key-based authentication. Consider using a different port for SSH than the default port 22 to reduce the chances of automated attacks. Regularly monitor your SSH logs for suspicious activity. For a more secure environment, you could consider VPN.
To facilitate the process of remotely accessing a device, there are multiple tools and methods available. One of the popular options is SocketXP, a platform that provides a simple way to access devices remotely, simplifying the process of setting up a secure SSH connection. The other approach is to utilize a VPN (Virtual Private Network). A VPN encapsulates all traffic destined from a remote client device to an internal corporate network. Another approach is to use teamviewer or other screen sharing programs for accessing your computer remotely.Here is table with some information regarding SSH:
| Topic | Secure Shell (SSH) |
| Description | A cryptographic network protocol for secure remote access to a computer or server. |
| Purpose | Securely transmit data, execute commands, and manage remote devices. |
| Key Features | Encryption, authentication, command execution, file transfer (SFTP). |
| Common Use Cases | Remote server administration, accessing home computers, securing Raspberry Pi devices. |
| Security Benefits | Protects against eavesdropping and unauthorized access; allows secure transfer of sensitive data. |
| Alternatives to SSH | VPNs, Remote Desktop Protocol (RDP), TeamViewer (for desktop access). |
| Primary Configuration Steps | Enable SSH service, configure firewall rules, set up port forwarding, enable key-based authentication, test connection. |
| Authentication Methods | Password-based, Key-based (recommended for enhanced security), multi-factor. |
| Important Security Considerations | Strong passwords/key pairs, regular security updates, custom SSH port, monitoring logs. |
| Resources | SSH.com Academy |