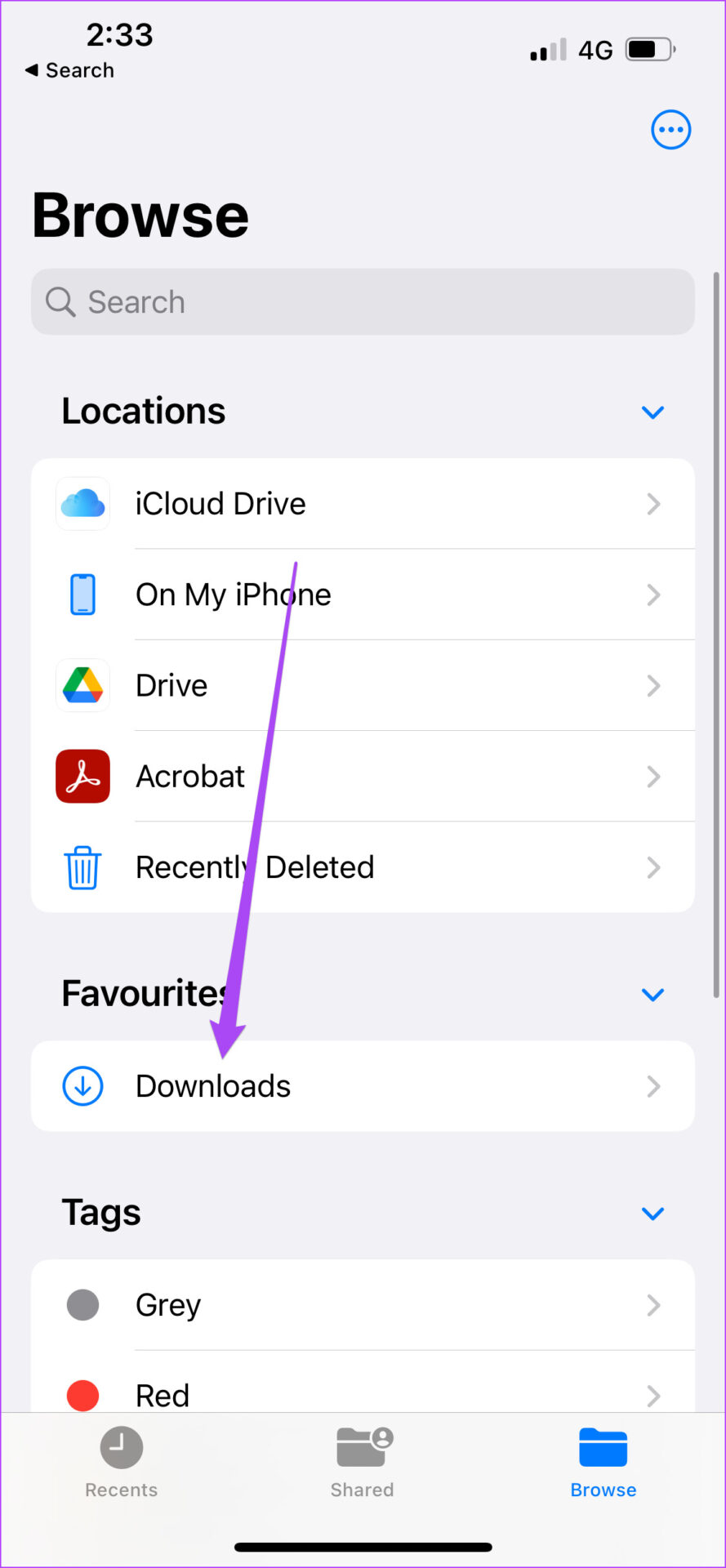Ever found yourself frantically searching for a file you downloaded on your iPhone, only to come up empty-handed? Understanding where your downloaded files reside on your iPhone is the key to accessing them with ease.
The digital world, at your fingertips, often means a constant stream of downloads. Whether it's a crucial document, a captivating video, or a cherished photo, knowing how to locate these files on your iPhone is essential. Luckily, Apple has made this process relatively straightforward, primarily revolving around the Files app and Safari.
The primary destination for most downloads on your iPhone is the Files app, a pre-installed utility designed for managing various file types. This application allows you to organize, store, and access documents, media, and other digital content. The ease with which you can access your downloaded files often depends on the source from which they were acquired.
Let's explore the ins and outs of finding your downloaded files, including the Safari web browser, and learn how to keep your digital life organized and efficient.
Understanding Download Locations and File Management on Your iPhone
Navigating the digital landscape of your iPhone requires a grasp of where your files are stored. The Files app serves as the central hub, while Safari, the default web browser, has its own behavior when it comes to downloads. It's crucial to know both the default locations and how to customize them.
The Files App: Your Digital Organizer
The Files app is pre-installed on all iPhones and iPads running iOS 11 and later, or iPadOS 13 and later. Think of it as a digital filing cabinet for all your documents and media. Generally, when you download a file from an app on your iPhone, it's saved in the Files app.
Where to find downloads in Files app:
- If you've just downloaded a file from Safari or another app, open the Files app.
- Tap "Browse" at the bottom right corner of the screen.
- Under "Locations," you'll see options like "iCloud Drive" and "On My iPhone".
- Tap "On My iPhone" to see your local storage or "iCloud Drive" to access files stored in iCloud.
- Look for the "Downloads" folder. This is where most of your downloaded files will be stored.
Finding Safari Downloads:
Safari downloads are handled slightly differently. Follow these steps to find files downloaded through Safari:
- Open the Files app.
- Tap "Browse" at the bottom of the screen.
- Navigate to "On My iPhone" or "iCloud Drive," depending on your settings.
- Find the "Downloads" folder. Safari typically saves files here.
Customizing Download Locations
While the "Downloads" folder is the default, you can customize where files are saved when downloading from Safari or other apps. Here's how:
Safari Settings:
- Open the Settings app on your iPhone.
- Scroll down and tap on "Safari."
- Look for the "Downloads" option. Here, you can see the current download location and change it to "iCloud Drive" or "On My iPhone."
Other Apps:
When you tap the "Save to Files" option on a file from another app, you'll be prompted to choose a saving location, giving you options such as "On My iPhone," "iCloud Drive," and potentially other cloud services.
Organizing and Managing Your Downloaded Files
Once you know where to find your downloads, the next step is effective management. Good organization prevents a cluttered "Downloads" folder and makes it easier to find what you need. Here are some tips:
Create Custom Folders:
Within the "Downloads" folder or other locations in the Files app, create subfolders for different file types or projects. For example, create folders for "Documents," "Photos," "Videos," or "Work Projects." This keeps your downloads organized and easily searchable.
Move Files:
Move files between folders by tapping and holding on a file, then selecting "Move" from the menu. Choose your target folder and tap "Move" again.
Favorite Folders:
For frequently accessed folders, "favorite" them. In the Files app, touch and hold the folder, then tap "Favorite." This adds a shortcut to the folder on the main screen when you open the Files app.
Delete Unnecessary Files:
Periodically go through your "Downloads" folder and delete files you no longer need. This frees up storage space and keeps your downloads folder clean.
Sync iCloud Drive:
If you use iCloud Drive, ensure it's synced so your downloads are accessible across all your Apple devices. You can enable this in your iPhone settings under your Apple ID > iCloud > iCloud Drive.
Tips for Specific File Types and Apps
Different file types and apps may handle downloads in unique ways. Here's how to find and manage files from popular sources:
Photos and Videos:
- Photos App: Downloaded photos and videos from apps or the web often end up in the Photos app. Check your "Recents" or "Downloads" albums within the Photos app.
- Telegram: For videos downloaded from Telegram, access the conversation and tap the video to view.
Books and Music:
- Books App: eBooks downloaded from the internet or the Books app itself will typically appear in the Books app's library.
- Music Apps: Music downloaded from apps like Apple Music or Spotify can usually be found within those apps' respective libraries.
Web Browsers (Safari, Chrome, Firefox, etc.):
- Files App: Most files downloaded from web browsers will reside in the "Downloads" folder within the Files app, accessible via "On My iPhone" or "iCloud Drive."
- Browser Settings: Within each browser's settings, you can usually customize the default download location.
Troubleshooting and Advanced Techniques
Sometimes, finding your downloads isn't as simple as it seems. Here are some troubleshooting tips and advanced techniques:
Search the Files App:
If you can't find a specific file, use the search function in the Files app. Swipe down from the center of your home screen, then type the filename or file extension (e.g., ".pdf," ".doc") in the search bar.
Check Safari Settings:
As mentioned previously, verify your Safari settings to ensure your downloads are being saved to the correct location ("On My iPhone" or "iCloud Drive").
App-Specific Settings:
Some apps might have their own download managers or settings. Check within the specific app for options regarding where downloads are saved.
Cloud Services Integration:
Integrate cloud services like Dropbox, Google Drive, or OneDrive with the Files app. When downloading files, you can save them directly to your preferred cloud service for easy access across devices.
Third-Party Apps:
If you need advanced file management capabilities, consider using third-party apps that can better organize or transfer your files. AnyTrans for iOS, for example, allows you to easily transfer downloaded files to your Mac in a more organized manner.
Accessing Downloads from Different Sources
Your iPhone can access downloads from a wide array of sources, and the methods for locating them vary slightly depending on where they originate. Heres a breakdown:
Downloads from the Internet (Safari, Chrome, etc.):
As discussed, files downloaded from the internet via browsers typically end up in the "Downloads" folder within the Files app. Safari usually saves to the "Downloads" folder in the "On My iPhone" section. Other browsers like Chrome or Firefox may also save to the "Downloads" folder, but you should verify the settings within each app to ensure this behavior.
Downloads from Email:
When you receive attachments in your email, you can usually tap on them to preview or download them. Once downloaded, you'll typically be prompted to save the file to the Files app, where you can choose the location.
Downloads from Messaging Apps (WhatsApp, Telegram, etc.):
Files sent via messaging apps can be saved to the Files app. Within the messaging app, tap on the file, then select the option to save it. You can then choose a destination folder in the Files app.
Downloads from Other Apps (Documents, PDFs, etc.):
When downloading a file from any app, look for the Share icon (a box with an upward arrow). Tapping this icon will often give you the option to Save to Files, allowing you to choose a location.
Essential Tips for Efficient Download Management
Effectively managing your downloaded files ensures a smooth and organized digital experience. Here are some additional tips to streamline the process:
Regularly Back Up Your Downloads:
To avoid data loss, back up your downloaded files regularly. You can back up to iCloud, your computer, or an external drive. This is crucial for important documents or media.
Use Descriptive File Names:
When saving files, give them descriptive names. This will make them easier to find later. Avoid generic names and instead opt for names that reflect the content of the file.
Convert File Types When Necessary:
If you need to open a file in a specific app, such as a PDF in a word processor, you might need to convert its format. Use apps that can handle file conversions, such as online converters or dedicated utilities.
Integrate Cloud Services:
Connect your favorite cloud services (Google Drive, Dropbox, etc.) to the Files app to create a unified download and storage environment. This allows you to access and manage all your files from one location.
Monitor Storage Space:
Keep an eye on your iPhones storage space. Downloads can quickly consume storage, especially videos and high-resolution images. Regularly deleting unused files or moving them to cloud storage can free up space.
Use "Tags" or "Keywords" :
Although the Files app on iOS doesn't offer built-in tagging, you can use descriptive file names and organize them within folders, which serves a similar purpose.
Utilize "Quick Actions" :
When you hold your finger down on the file you want to select, then you can see a list of available options.
In Conclusion
Finding and managing downloaded files on your iPhone is no longer a daunting task. By understanding the Files app, Safari settings, and file management best practices, you can organize your digital life. Remembering the core principles discussed above the Files app, the "Downloads" folder, and browser settings will ensure you can find any downloaded file quickly. By implementing the tips and tools, you'll not only find what you need but also maintain a tidy and efficient digital environment.