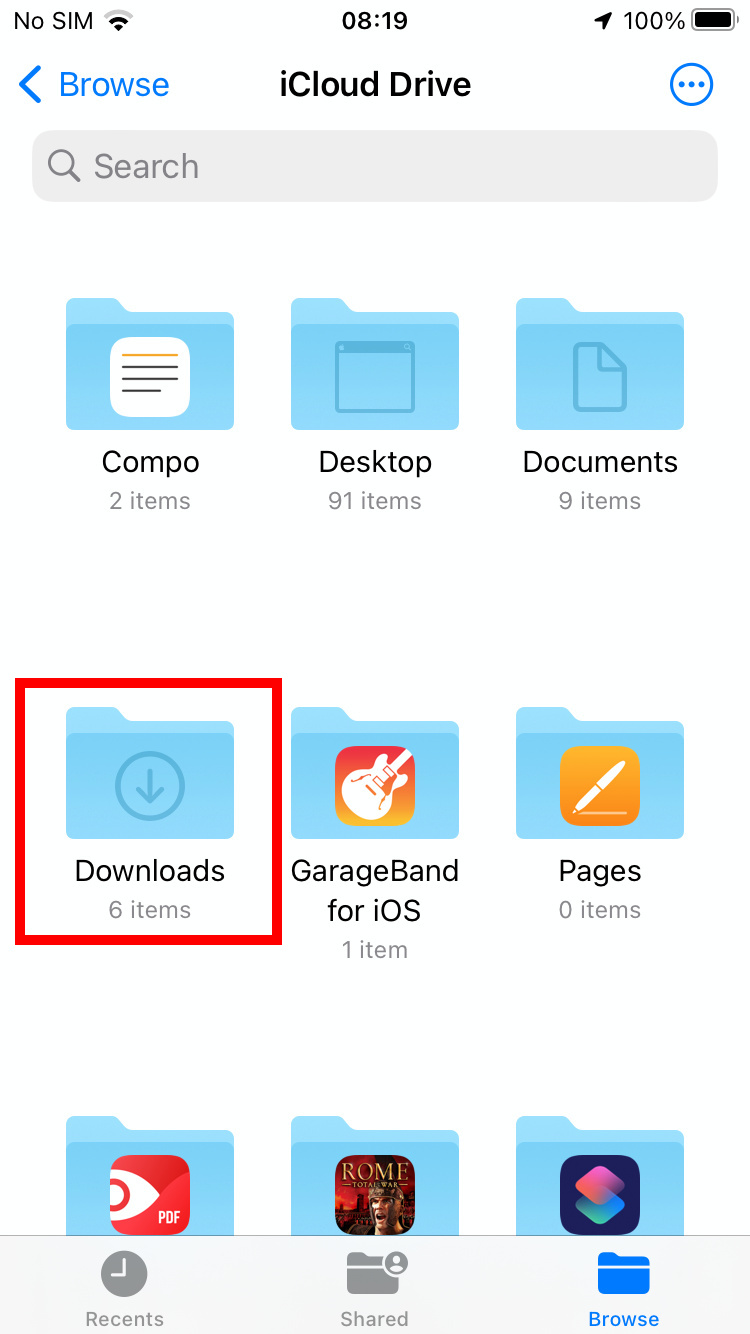Ever found yourself frantically searching for a file you downloaded on your iPhone, only to come up empty-handed? The good news is, locating your downloaded files is easier than you might think, and the key lies within the Files app.
Navigating the digital landscape of your iPhone, especially when it comes to managing downloaded content, can sometimes feel like deciphering a complex map. Files downloaded from the internet, whether they're documents, images, or other media, need a designated place to reside. Understanding where these files land is crucial for efficient file management and accessing your data quickly.
Apple, in its intuitive design, has provided a straightforward solution. The Files app, often overlooked, serves as the central hub for managing documents and media downloaded from the internet, or transferred from other devices. This article will delve into the nuances of finding and managing your downloads, ensuring you're well-equipped to handle your digital files efficiently.
The journey to finding your downloaded files begins with the Files app. This pre-installed application on your iPhone is the default location for a vast array of file types, ranging from documents and PDFs to zipped files. Think of it as your digital filing cabinet, neatly organizing all your downloaded treasures.
Whether you are using the latest iPhone 14 or an older model, the process of finding your downloaded files remains consistent. The Files app is the central point for managing your documents, images, and other media acquired from the internet. This includes files downloaded via Safari, email attachments, or even files transferred from other devices.
Before diving in deeper, let's address some key points to make the file management process more efficient. Downloaded photos typically land in the Photos app, while music files tend to be found in the Music app. However, if you are dealing with documents, PDFs, or other file types that dont have specific designated apps, the Files app is your primary port of call.
Heres a step-by-step guide to help you find and manage your downloads:
- Open the Files App: The first step is to locate and launch the Files app. If you don't see the blue Files app icon on your home screen, don't worry. You can easily find it by swiping down from the center of your home screen, which activates the Spotlight search, then type "Files" into the search bar.
- Navigate to the Downloads Folder: Inside the Files app, you'll find a "Browse" tab at the bottom of the screen. Tap this to see various locations, including "iCloud Drive" and "On My iPhone." Usually, files downloaded from the internet or other sources will be located within the "Downloads" folder under the "On My iPhone" section.
- Browse and Access Your Files: Once you are in the "Downloads" folder, you will see a list of all the files you have downloaded. You can tap on a file to open it, or perform other actions such as sharing, moving, or deleting the file.
By following these straightforward steps, you will be able to quickly locate and access your downloaded files on your iPhone. This can be useful for managing your digital documents and various media effectively. Additionally, the Files app allows you to create custom folders, move files, and even integrate cloud services, providing an efficient way to handle your digital files.
For users who are accustomed to downloading files using Safari, the process is slightly different. Safari, like any other web browser, allows you to download files. The important thing is to know where these files are saved so you can access them later.
Here is how you can locate Safari downloads:
- Open the Files App: Just as with any other downloaded file, start by opening the Files app on your iPhone.
- Navigate to the Downloads Folder: Inside the Files app, go to the "Browse" tab and look for the "Downloads" folder, typically under the "On My iPhone" section.
- Find Your Downloads: Safari usually saves files to the "Downloads" folder. You will be able to see all the files you downloaded using Safari within this folder.
Knowing how to find your downloads in Safari is an important skill, since you can easily access and manage files you've downloaded from the internet. This is a crucial aspect of your iPhones file management system.
If you are still having trouble finding your downloaded files, here are some extra tips:
- Check iCloud Drive: Sometimes, files might be saved to your iCloud Drive. In the Files app, check the "iCloud Drive" section under "Locations" to see if your file is there.
- Use the Search Bar: If you know the file name, you can use the search bar within the Files app to quickly find it.
- Explore Other Apps: Remember, some file types, such as images and music, might be saved to their respective apps, like Photos or Music. Always check these apps if you can't find your files in the Files app.
If you find yourself frequently downloading and managing files, here are a few tips to better manage your files.
- Create custom folders: Organize your downloads by creating custom folders within the "Downloads" section. This will allow you to categorize your files based on their purpose, such as work documents, photos, or personal files.
- Move files to different locations: You can easily move files from the "Downloads" folder to other locations within the Files app, such as your iCloud Drive or other folders, to keep your downloads folder tidy.
- Use third-party apps: There are numerous apps available that integrate with the Files app, providing enhanced file management features such as file compression, file conversion, and the ability to integrate cloud services. These can be useful if you have a lot of files.
As you can see, finding your downloads on an iPhone is not a complex process. With the Files app, you can manage all your downloaded files with ease. Whether you are using the latest iPhone 14 or an older model, the steps for finding your downloaded files are very similar. So, the next time you are looking for a file you've downloaded from the internet, you will know exactly where to go.
Understanding the Files app's role and the mechanics of Safari downloads is key. With these methods, you'll be able to effortlessly retrieve and manage your digital assets.
If you are looking for additional help to manage your files, there are many third-party apps, like AnyTrans for iOS, which is designed to facilitate the transfer of downloaded files. These tools can also assist in categorizing files, making your management process simpler. Using these methods, you can keep your files organized and make sure that you never struggle to find the files you are looking for.
:max_bytes(150000):strip_icc()/Webp.net-gifmaker-5b75877c46e0fb002c66aaed.gif)