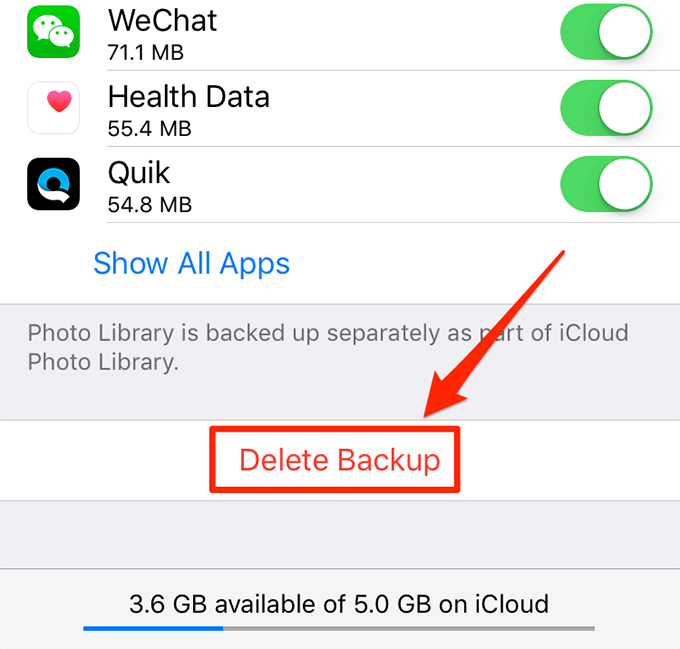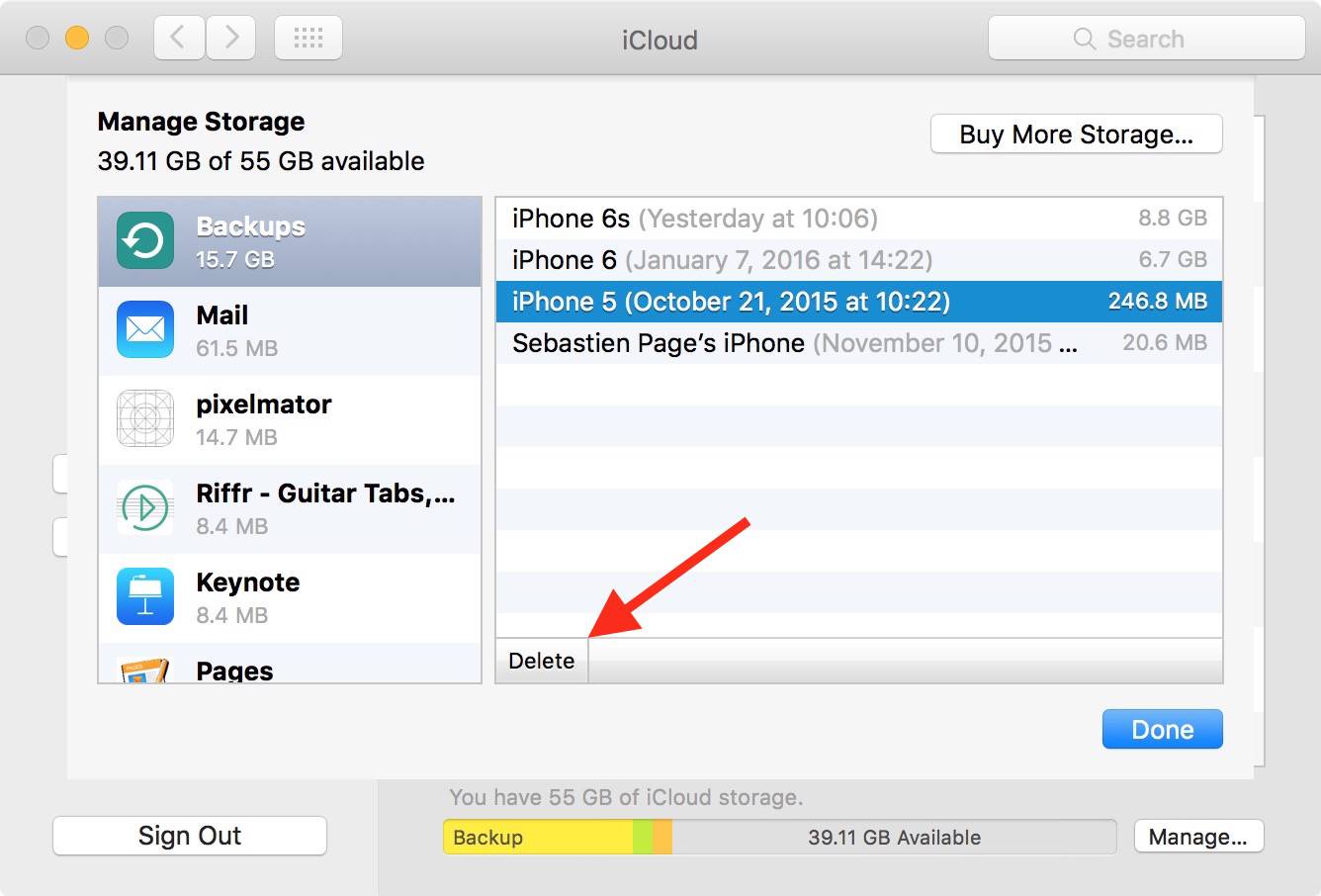Are you constantly battling the dreaded "iCloud storage full" notification? Maintaining control over your iCloud backups is not just a matter of convenience; it's essential for preserving the longevity and efficiency of your Apple devices.
Our digital lives are increasingly intertwined with the cloud, and for Apple users, that means iCloud. It's where we stash our photos, contacts, app data, and device backups. However, as our data accumulates, our iCloud storage can quickly become a bottleneck, forcing us to make difficult choices about what to keep and what to discard. This article delves into the practical steps of managing your iCloud backups, offering clear, actionable advice on how to reclaim valuable storage space.
Before diving into the practicalities, it's important to grasp the fundamentals. When you delete an iCloud backup, the automatic backup process for that specific device is halted. However, Apple provides a grace period of 180 days, during which the deleted backup remains accessible. This buffer period is designed to prevent accidental data loss, allowing you to recover a backup if you change your mind. Furthermore, you can upgrade your iCloud storage plan at any time if your current capacity isn't sufficient. There are options to upgrade to iCloud+ for more storage or even turn off iCloud backup for specific apps to conserve space.
Consider this scenario: You're preparing to sell your old iPhone or iPad. Deleting the iCloud backup associated with that device is a crucial step in ensuring your personal data is securely removed. It's also a wise practice if you simply want to "wipe" the device and start fresh. Removing device backups for devices you no longer own is one of the most effective ways to free up iCloud storage. Conversely, if you're in the process of restoring a device from an iCloud backup, it's important to wait until the restore operation is complete before attempting to delete the backup.
Let's break down the process of deleting iCloud backups across various devices.
Deleting iCloud Backups on iPhone or iPad
The process is straightforward. Here's a step-by-step guide:
- Open the Settings app on your iPhone or iPad.
- Tap on your Apple ID name (this is usually at the top of the screen).
- From the Apple ID screen, tap on iCloud.
- On the next screen, tap on "Manage Account Storage" or "Manage Storage".
- Tap on "Backups".
- Select the device for which you want to delete the iCloud backup.
- On the next screen, tap on "Delete Backup."
- Tap on "Turn Off & Delete" to confirm. Your iCloud backup will now be deleted, and the data stored in the backup will be removed from iCloud.
Deleting iCloud Backups on Mac
You can also manage your iCloud backups directly from your Mac. Here's how:
- Choose Apple menu > System Settings.
- Click [Your Name] at the top of the sidebar.
- Click iCloud on the right.
- Click on "Manage Account Storage" or "Manage Storage".
- Click on "Backups".
- Select the device for which you want to delete the iCloud backup.
- On the next screen, tap on "Delete Backup."
- Tap on "Turn Off & Delete" to confirm. Your iCloud backup will now be deleted, and the data stored in the backup will be removed from iCloud.
You can delete iCloud backups from older devices without impacting the backups of your newer ones. The iCloud backups info screen will show all backups stored in your iCloud and the amount of storage space each backup is consuming. You may find iCloud backups of your previous iPhone here, and iPad too if you have one. Keep around backups for any devices you still have and use.
Its important to note that if photos are saved only in the backup, and you delete the iCloud backup, you will permanently lose those photos. So, always make sure you have a separate, secure backup of any crucial data before deleting an iCloud backup.
While we've outlined the steps for deleting backups, it's equally important to understand how to manage your overall iCloud storage. You can selectively disable app backups to iCloud or even upgrade your storage plan if necessary. Another efficient way to clear iCloud storage is to manage your other storage, such as your photo library or files stored in iCloud Drive. To delete old iCloud backups, open the settings app, and select iCloud.
When you delete a backup, it also turns off iCloud Backup for your Apple device, so, if you ask how to stop iCloud Backup, use the same process.
Managing your iCloud backups is an ongoing process. By regularly reviewing and deleting old or unnecessary backups, you can avoid the frustration of a full iCloud storage and ensure your devices run smoothly.
| Feature | Details |
|---|---|
| What it is | iCloud Backup is Apple's cloud service that stores copies of the data on your iPhone, iPad, and Mac. |
| Why Manage It? |
|
| Where to Manage |
|
| What is the impact of deleting iCloud Backup? | When you delete iCloud backup, the automatic backup process for that specific device is halted. However, Apple provides a grace period of 180 days, during which the deleted backup remains accessible. |
| Key Actions |
|
| Data Security | If the photos are only saved on the backup, and you delete the iCloud backup, you will definitely lose your photos forever. So always make sure you have a separate, secure backup of any crucial data before deleting an iCloud backup. |
| Upgrade Options | You can upgrade your iCloud storage plan at any time if your current capacity isn't sufficient. |
For more guidance on iPhone storage and iCloud usage, check out our free tip of the day newsletter.