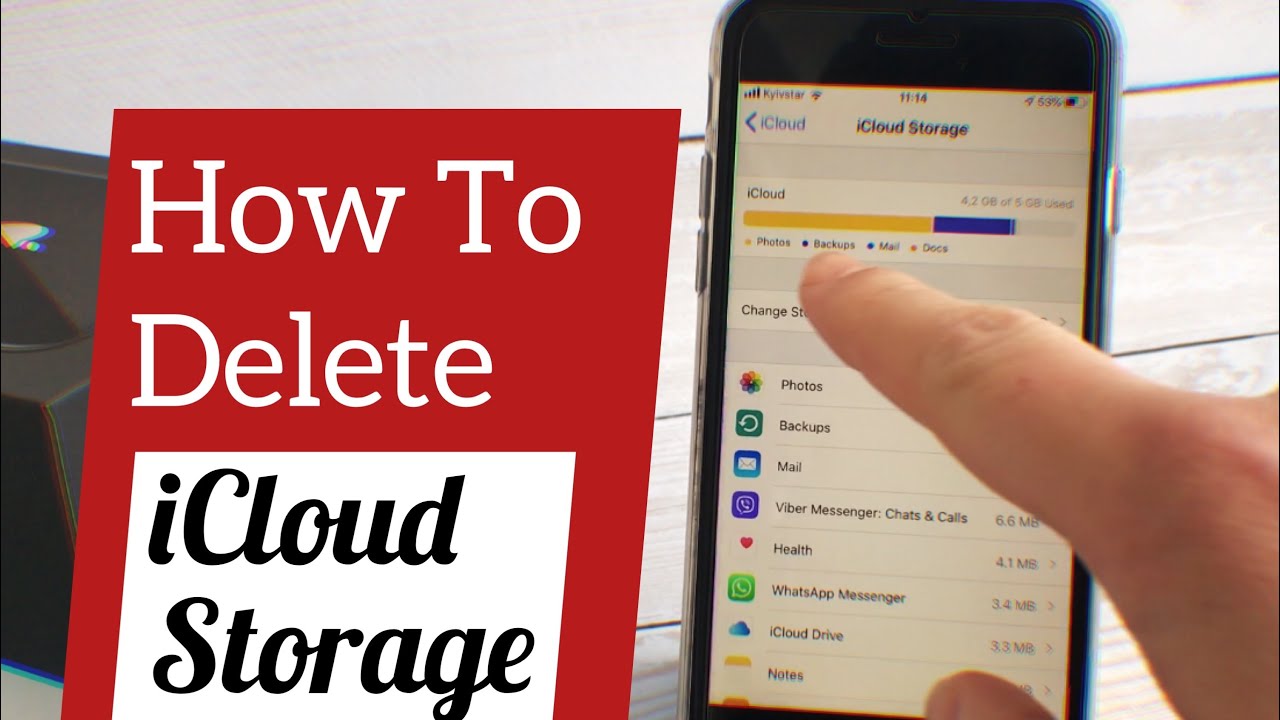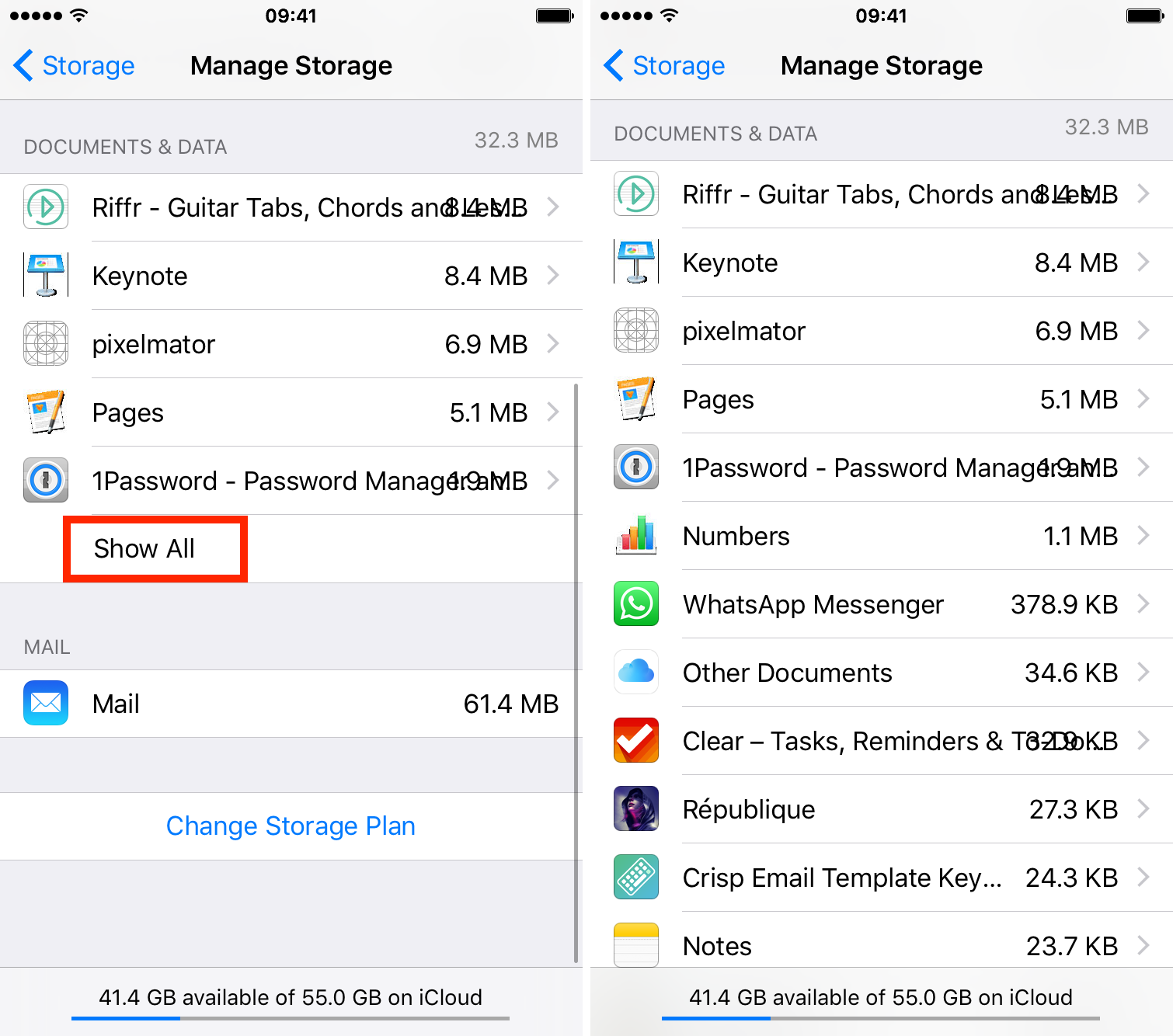Are you constantly battling the dreaded "iCloud storage full" notification? It's a common struggle for Apple users, but thankfully, you're not alone, and there are effective solutions beyond simply buying more storage.
The digital world has become inextricably linked with cloud storage, and for Apple users, that often means iCloud. Its where we stow our precious photos, vital documents, and those all-important device backups. But as our digital lives expand, so too does the demand on our storage space. Understanding how iCloud functions, the ways it consumes storage, and the methods available to reclaim space is key to a smooth, hassle-free digital experience.
| Category | Details |
|---|---|
| Name | iCloud Storage Optimization |
| Purpose | To provide comprehensive strategies for managing and freeing up iCloud storage space on Apple devices. |
| Target Audience | Apple users who are experiencing iCloud storage issues, looking for solutions beyond purchasing more storage, and seeking to optimize their device storage. |
| Key Benefits | Reducing iCloud storage costs, faster device performance, improved data management, and enhanced user experience across Apple devices. |
| Main Issues | Full iCloud storage notifications, the need to delete data, the cost of additional storage, understanding what consumes iCloud space, syncing issues, and the need for regular data management. |
| Solutions Provided | Deleting outdated backups, managing app backups, clearing out unwanted photos and videos, deleting large files and folders, managing Messages in iCloud, optimizing iCloud Drive usage, and implementing automatic storage management. |
| Reference Website | Apple Support - Manage your iCloud storage |
One of the first things to understand is what exactly is taking up your valuable storage space. iCloud, as a service, is designed to back up and synchronize a variety of data. This includes not only your photos and videos, which are often the biggest culprits, but also app data, device backups, messages, and settings. When you create an event in Apple invites, the background image and any images added when a guest replies to an RSVP will also count toward the host's iCloud storage. The more you use your Apple devices, the more likely your iCloud storage is to fill up, leading to frustration and the need for a solution.
Let's delve into the core strategies for liberating your iCloud storage. One of the most effective is managing your backups. iCloud backups are essentially snapshots of your device's data, allowing you to restore your phone or tablet to a previous state. However, these backups can quickly accumulate and take up significant space. Outdated backups, in particular, are prime candidates for deletion. They're often backups of older devices you no longer use or simply represent a previous version of your current device. To get rid of these, navigate to Settings, tap on your name, select iCloud, and then iCloud Backup. Here, you'll see a list of your backups. Choose the device backup you want to delete and tap on "Delete Backup." This can immediately free up a considerable amount of space.
Another significant area to address is app backups. Many apps store data in iCloud to provide a seamless experience across multiple devices. However, this can also contribute to your storage woes. To manage these, go to Settings, tap your account name, select iCloud, then Manage Storage, and then "Backups." Here, you can see which apps are using the most storage. Consider disabling backups for apps you don't need to synchronize or are willing to reinstall if necessary. This is a simple yet powerful method for reducing your iCloud footprint.
Photos and videos are notorious space hogs. iCloud Photos, while a convenient feature, can quickly fill up your storage if you're not managing your library carefully. To alleviate this, consider these approaches. First, evaluate the size of your photo library. If you have a massive collection, consider moving some photos and videos to an external hard drive. You can also enable "Optimize iPhone Storage" in your iCloud Photos settings. This keeps lower-resolution versions of your photos on your device, freeing up space while still allowing you to access your full-resolution originals from iCloud. Be sure that you have enabled sync, by going to Settings > [your name] > iCloud > Photos and turning on "Sync this iPhone/iPad". Alternatively, you don't need an extra app to delete photos from iCloud while keeping them on your iPhone: Now, your entire photo library will remain on your phone (if there is enough free storage) even when you turn off iCloud photos and start deleting photos from the cloud.
Beyond photos, files from apps like Notes, iCloud Drive, or other services may be using space. Deleting large files and folders that you no longer need is a direct way to reclaim storage. You can manage your iCloud Drive files directly from the Files app on your iPhone, iPad, or Apple Vision Pro. On a Mac, you can manage your iCloud Drive files from the iCloud Drive folder in Finder. On your Windows computer, open iCloud for Windows, scroll down to the bar graph, then click manage. Tap delete in the bottom left corner, and then you will be asked to click delete from all devices to permanently remove the selected files or photos from your iCloud storage. Removing unwanted files and folders in this way helps keep your storage lean and efficient.
Messages in iCloud is another area where storage can accumulate. When you use Messages in iCloud, all of your text messages and the attachments you send and receive use your iCloud storage. To manage these, open the Settings app on your iPhone, tap on your Apple ID, then Messages. You can then go to Settings > [your name] > iCloud > iCloud Storage > Manage Storage, scroll down to Documents & Data, and tap Other Documents. You can delete messages, conversations, attachments, and files from messages can help resolve this. If you want to free up storage, deleting older messages or attachments is a good option. You can also disable iCloud syncing for messages and remove the existing data in iCloud, although this won't delete messages from your iPhone or iPad.
Consider also the documents and data stored by individual apps. To manage these, go to Settings > [your name] > iCloud > Manage Storage. Here, you'll see a list of apps and the amount of storage they're using. You can tap on an app to see details and delete any data associated with it. Permanently remove all documents and data for an app: Click an app or feature in the list, click delete from iCloud, then click remove from iCloud. The data is removed from your Mac and any device that syncs with iCloud. If you still want access, save a copy of the data before removing it from iCloud. This is a more granular approach that helps you target specific storage usage. By proactively managing these items, you can make a significant difference in the amount of storage you need.
If you're still finding yourself short on space, and you've exhausted the deletion options, consider other solutions. You can set up Windows to manage file storage automatically, by visiting the Windows support article "manage drive space with storage sense." Buying more iCloud storage with iCloud+ is always an option, but it's wise to explore free alternatives first. Another useful feature is "Use iCloud+ with your family". Additionally, consider the use of iCloud for books and calendars; What you can do with iCloud and books; Send and receive invitations for iCloud calendar.
Regularly reviewing your iCloud storage usage is essential. Check your iCloud storage on any device. By making these adjustments, you can dramatically reduce the amount of space consumed. Regularly review your content, identify and delete what is no longer needed, and implement the optimization strategies discussed. The process varies slightly depending on which device you're using. Open the files app, which looks like a blue file folder. On an iphone, tap the browse tab. On an ipad or apple vision pro, open the sidebar.; Tap icloud drive under locations.
Remember, maintaining your iCloud storage is an ongoing process. By being proactive and adopting these strategies, you can keep your digital life organized and avoid the frustration of a full iCloud account. The key is to be consistent and regularly assess your storage needs, ensuring you have ample space for your essential data.