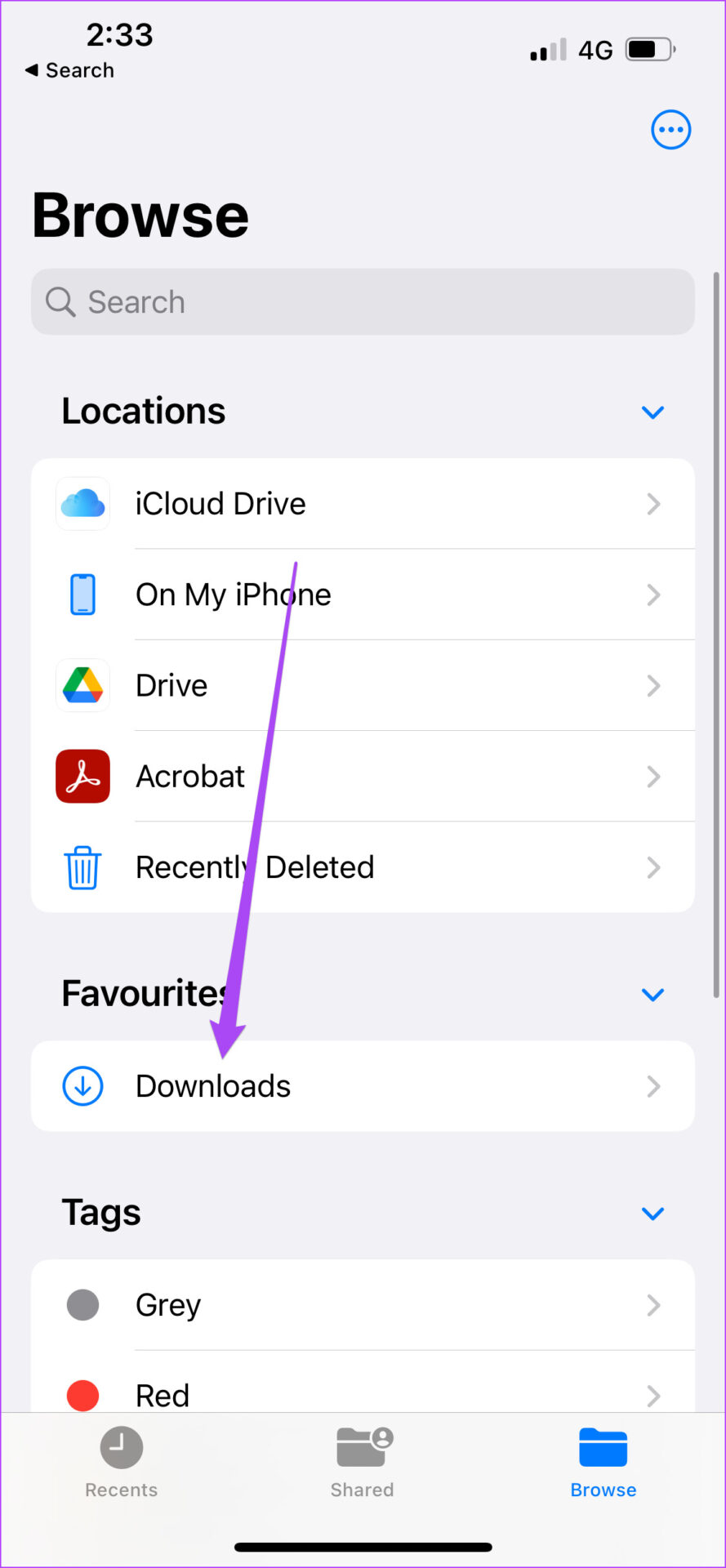Are you frustrated by the mystery of "downloaded files on iPhone"? Understanding where your iPhone stores downloaded files is critical for managing your device's storage, protecting your privacy, and efficiently accessing the content you need. Ignoring this aspect of your iPhone experience can lead to lost downloads, a cluttered device, and a general feeling of digital disarray.
The iPhone, with its sleek design and user-friendly interface, often masks the underlying complexities of its file management system. Unlike some other operating systems, iOS doesn't readily expose a traditional file explorer in the same way as a computer. This can leave users bewildered when attempting to locate files they've downloaded from the internet, email attachments, or other sources. Where do these files disappear to? How can you access them again? The answers lie in understanding the nuances of iOS and the apps that handle file downloads.
The location of downloaded files on your iPhone isn't always straightforward. It depends heavily on the app from which you downloaded the file. For instance, files downloaded from Safari, Apple's built-in web browser, often reside within the "Files" app. Email attachments, on the other hand, might be accessible directly within the Mail app or, depending on the attachment type, may open directly in a compatible application. Understanding this app-specific behavior is key to finding your downloaded content.
Consider a scenario: You've downloaded a PDF document from a website using Safari. Where does it go? The answer is likely within the "Files" app. You can access this app by tapping its icon on your home screen. Once inside, you can browse the different folders and locations, including the "Downloads" folder, where Safari typically stores its downloads. If the file isn't immediately visible, check the "Browse" section within the Files app. You may need to navigate through various cloud storage services (iCloud Drive, Dropbox, etc.) or other folders to locate the file. This process illustrates a fundamental principle of file management on iOS: the app from which you download the file dictates its initial storage location, and the "Files" app provides a centralized hub for access and organization.
Beyond Safari, numerous other apps handle file downloads. Consider apps like Google Chrome, Microsoft Edge, or file-sharing applications such as WhatsApp or Telegram. Each of these apps typically has its own designated download folder or method for accessing downloaded files. This app-specific behavior can sometimes create a fragmented file system, making it necessary to remember where each download originated. Taking a few moments to explore each app's settings and download behavior can significantly streamline your file management efforts.
One of the most important things to keep in mind is that not all downloaded files are created equal. The iOS operating system imposes restrictions on how apps can interact with each other and access files. For example, apps have "sandboxes," which are isolated storage areas. This design enhances security but also limits cross-app file access. A file downloaded by one app might not be readily accessible to another, unless the user explicitly shares it or the app supports "Open In" functionality. This "Open In" feature allows you to open a file in another app that supports the file type.
File formats also play a significant role in file accessibility. Common file formats such as PDFs, JPEGs, and MP3s are generally well-supported across various apps. You can often open these file types in multiple applications. However, less common or proprietary file formats might require specific apps to view or edit them. If you're having trouble opening a downloaded file, consider whether you have an app that can handle the specific file type. You might also explore the "Open In" option to share the file with a compatible app.
The "Files" app serves as a central point for managing your downloaded files. It lets you view, organize, and share files from a variety of sources. Within the "Files" app, you can create folders, move files between locations, rename files, and even tag files for easier searching. You can also connect the "Files" app to cloud storage services like iCloud Drive, Dropbox, and Google Drive, allowing you to access and manage your files across multiple devices. Mastering the "Files" app is essential for taking control of your downloaded files on your iPhone.
Heres how you can use the Files app to manage downloads from various apps:
- Safari: Downloads from Safari are typically stored in the "Downloads" folder within the "Files" app. You can access it from the "Browse" tab in the Files app.
- Email Attachments: When you open an email attachment in the Mail app, you often have options to view the file or save it to the "Files" app. Saving it to the Files app gives you more control over where it's stored.
- Other Apps: Apps such as Google Drive, Dropbox, and Microsoft OneDrive have their own sections in the "Files" app. Downloading files from these apps, or saving files to them, is typically accessible through these sections.
Let's delve into the specifics of various app behaviors:
When downloading files in Safari, the process is relatively straightforward. Once you tap a download link, you'll usually be prompted to confirm where to save the file. By default, Safari saves downloads to a "Downloads" folder within the "Files" app. You can then navigate to the "Files" app and locate your downloaded content. You can also change the default download location within Safari's settings. To do this, go to Settings > Safari > Downloads. Here, you can choose a different location within the "Files" app or use iCloud Drive for access across your devices.
Email attachments present another common scenario. When you receive an email with an attachment, you'll typically have the option to view the attachment directly within the Mail app. However, you can also choose to save the attachment to the "Files" app. This provides more control over where the file is stored and allows you to access it later from other apps. Look for the "Share" icon (a box with an arrow pointing up) within the Mail app when viewing the attachment. Tap this icon and select "Save to Files" to save the attachment. You can then choose a location within the "Files" app to store the file.
Many apps, such as cloud storage services, have their own download and file management features. For example, when you download a file from Google Drive, it usually gets saved to your Google Drive folder within the "Files" app. Dropbox and OneDrive operate similarly. You can view and manage your downloaded files by navigating to the respective app's section within the "Files" app. These integrated services provide seamless file access and synchronization across your devices.
Beyond these core apps, countless other applications handle file downloads in their own ways. If you are not sure where your downloaded file is, check the app's settings. The settings often include information about the download location or the way the app handles files. You can also explore the "Share" or "Open In" options. When you share or open a file in another app, that app might allow you to save the file to a more accessible location, such as the "Files" app.
Managing your downloaded files isn't just about finding them; it's also about staying organized. Creating a well-structured file system is key to this process. Start by using the "Files" app to create folders for different types of files (e.g., Documents, Images, Music, etc.). Then, when you download a file, consider its purpose and where it logically belongs. For example, if you download a PDF document related to a specific project, you might save it in a dedicated folder for that project. This will save you time searching later.
Rename your downloaded files appropriately. By default, files often have generic names (e.g., "document.pdf," "image.jpg"). Rename files to something more descriptive. For example, you can rename "document.pdf" to "Project_Proposal_v3.pdf". This will make it easier to identify and find the file later. To rename a file, tap and hold the file in the "Files" app, and then tap "Rename."
Use the "Tags" feature in the "Files" app. iOS allows you to tag files with keywords. This makes it easier to search for files later. You can tag files with keywords related to the content, project, or date. For example, you could tag a document with "Project X", "Finance", and "2024". To tag a file, tap and hold the file in the "Files" app, tap "Tags," and then choose existing tags or create new ones.
Consider using cloud storage services. Services like iCloud Drive, Dropbox, and Google Drive provide excellent options for syncing your downloaded files across multiple devices and backing them up. This is particularly useful if you use multiple Apple devices or need to access your files on a computer. Within the "Files" app, you can directly access files stored in these cloud services. When using cloud storage, make sure your files are organized, so they are easy to find. Also, make sure you have a reliable internet connection to access your files.
If you want to quickly search for a downloaded file, use the search bar within the "Files" app. You can search by filename, tag, or even content (if the file type supports it). Also, consider using Spotlight Search (swipe down on your home screen). This search function searches across your entire device, including downloaded files. It is a fast and efficient way to find what you're looking for.
Sometimes, downloaded files can become corrupted or inaccessible. It is important to understand the causes of these issues. One common cause is incomplete downloads. Make sure the download completes fully before attempting to open the file. Also, consider the file format. If you can't open a file, it might require a specific app. In addition, corrupted files can also cause these issues. In such cases, you may not be able to access the file at all. To resolve this, download the file again from its original source, or if the problem persists, contact the source. Another cause for inaccessible files are system updates or software glitches. If a recent iOS update occurred, this might be responsible for some issues. Reboot your iPhone and check for any software updates. If the issue persists, contact Apple Support for assistance.
One of the biggest threats regarding downloaded files is malware or viruses. Be cautious about the source of your downloads. Only download files from trusted websites and apps. Avoid opening attachments from unknown senders. If you're uncertain about a file, consider scanning it with a mobile security app. If you suspect a file is malicious, delete it immediately.
Keeping your iPhone secure is essential to protect your downloaded files. To avoid malware, enable automatic iOS updates. The latest updates often include security patches. Enable a passcode or Face ID to prevent unauthorized access to your device. Back up your iPhone regularly to iCloud or your computer. Backups protect your data in case of a device failure or data loss. Be aware of phishing scams. Phishing emails or messages may try to trick you into downloading malicious files. Always verify the sender's identity before opening a suspicious attachment. If you want to take extra precautions, install a reputable mobile security app. Some apps provide real-time scanning of downloaded files.
The world of "downloaded files on iPhone" can seem confusing, but by understanding the basics, you can take control of your digital life. By understanding the app-specific behavior, the use of the "Files" app, organization, and security, you can confidently manage your downloads, keeping your iPhone tidy and your information safe. Remember that ongoing vigilance is key. Stay informed about the latest security threats and best practices for file management. By taking these steps, you can enhance your iPhone experience and get the most out of your device.
Heres a quick recap of the key takeaways:
- Location Matters: Downloads are typically stored within the app from which they originate.
- The "Files" App is Your Hub: Use the "Files" app to access, organize, and share your downloaded files.
- Organize and Protect: Stay organized with folders, renaming, tagging, and use cloud storage services. Also, prioritize security and be cautious about downloads from unknown sources.