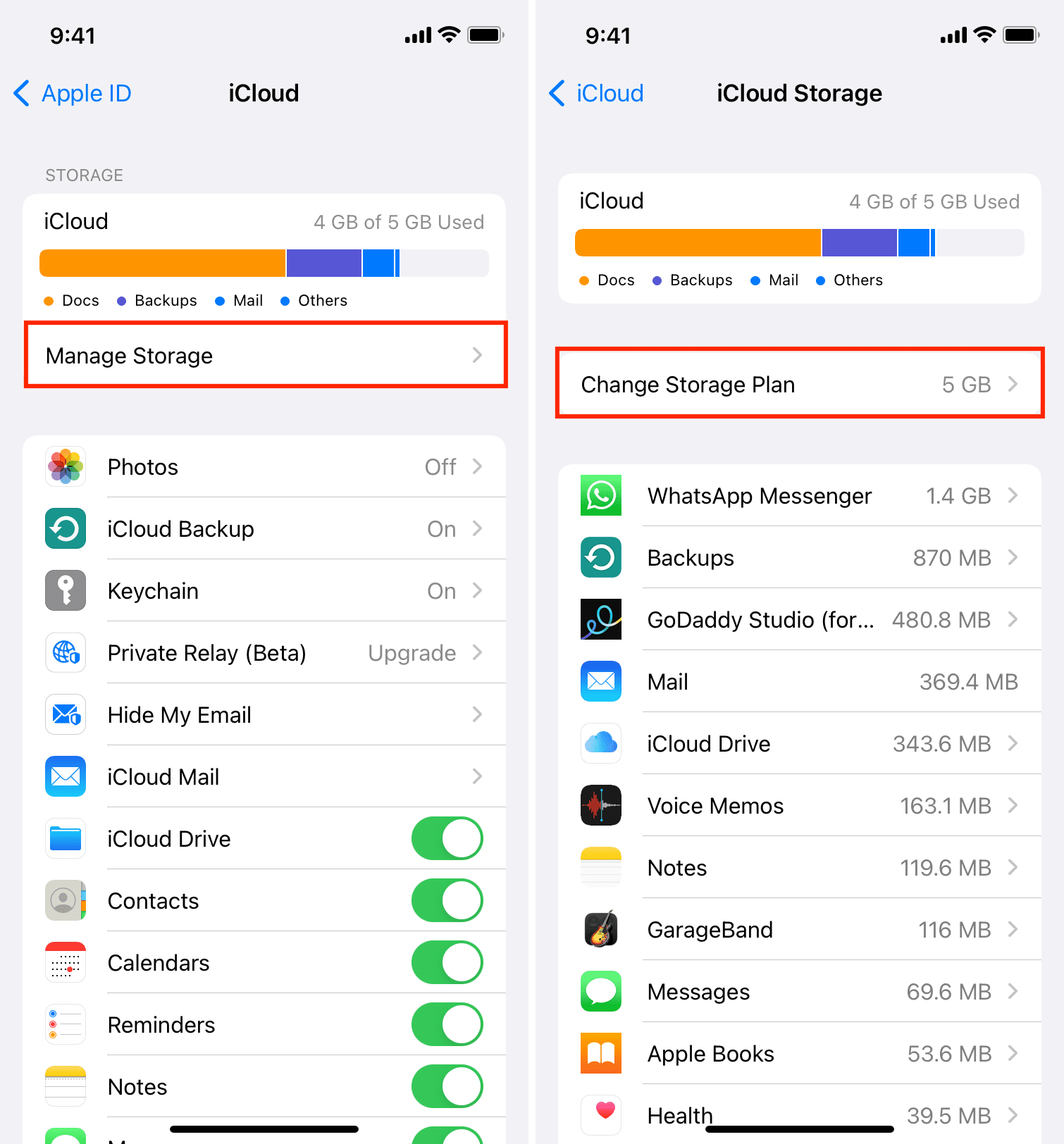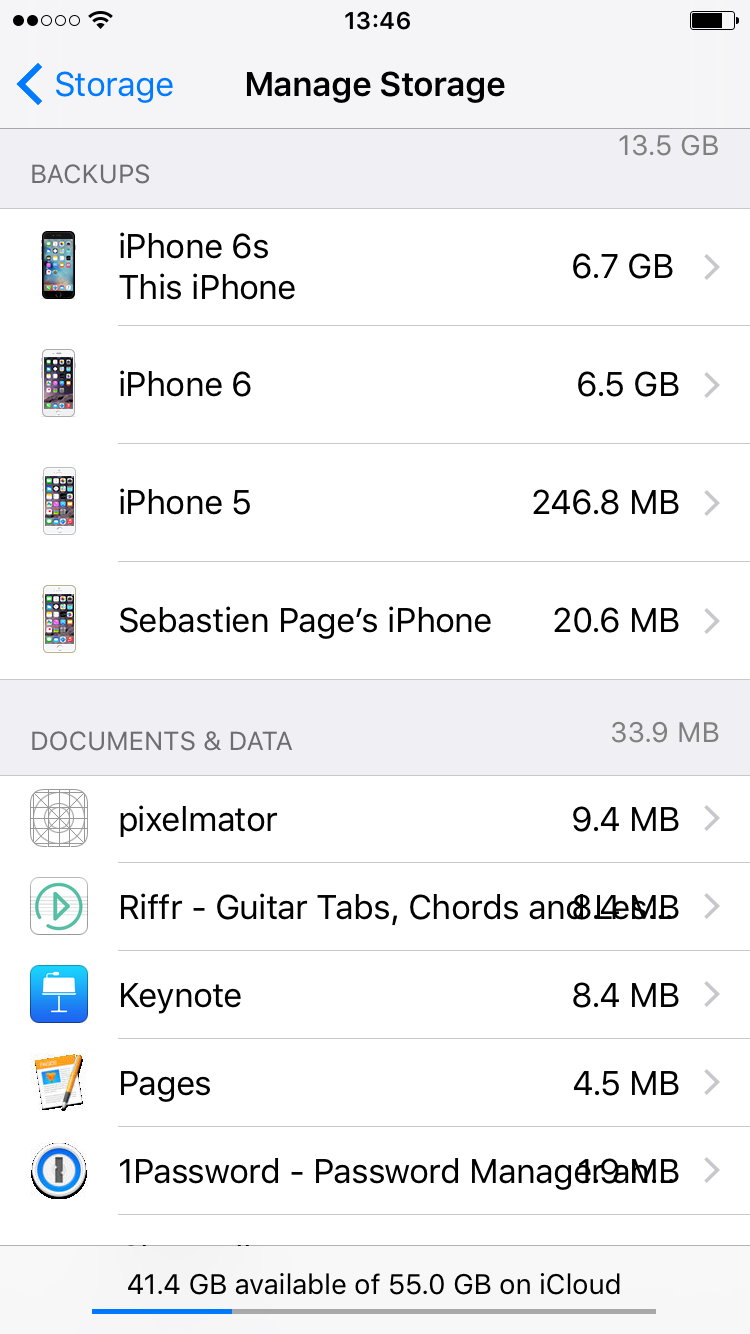Are you constantly battling the dreaded "iCloud storage full" notification? Managing your iCloud storage effectively is not just about freeing up space; it's about ensuring the safety and accessibility of your precious data.
The digital world, and particularly the Apple ecosystem, has made it incredibly easy to capture and store memories, documents, and essential information. iCloud, Apples cloud storage service, offers a convenient way to back up your iPhone, iPad, and Mac data, ensuring that you have a readily accessible copy of your files, even if something happens to your device. However, the initial free storage allowance of 5GB can quickly become insufficient, leading to the all-too-familiar problem of a full iCloud account. This often results in your device not backing up, which can leave you vulnerable to data loss, and can also prevent you from using services like iCloud Photos, which is an attractive alternative to other storage services like Google Drive. The good news is that there are straightforward methods to manage your iCloud storage, allowing you to optimize its use and keep your digital life organized.
Before we go any further heres a table that summarises the content and steps for you.
| Action | Description | Impact |
|---|---|---|
| Delete Unnecessary Data | Remove old texts, attachments, voice memos, and FaceTime data. | Frees up immediate storage space. |
| Review iCloud Backup | Check the size of your device backups and delete old or unnecessary ones. | Reduces the overall storage used by backups. |
| Manage App Data | Identify which apps store data in iCloud and disable syncing for those you don't need to back up. | Prevents unnecessary data from being stored. |
| Optimize Photos and Videos | Review your photo library and consider deleting unwanted photos and videos. Use "Optimize iPhone Storage" feature. | Significantly reduces storage consumption, especially if the photos and videos are high-resolution. |
| Check File Sizes | Review the largest files and delete those which are no longer needed. | Provides immediate storage space. |
| Upgrade Your Plan | Evaluate your storage needs and consider upgrading to a larger iCloud+ plan if necessary. | Provides more storage capacity for continued data storage and backup. |
| Sign up for free tip of the day newsletter | Get a daily email with apple device tips. | Helpful for managing your apple device. |
One of the first steps in managing your iCloud storage involves identifying what's taking up the most space. Your iPhone or iPad provides a clear overview of your storage usage. Navigate to Settings > [Your Name] > iCloud. Here, you'll find a bar graph illustrating your overall storage usage, alongside a list of apps and features and how much iCloud storage they consume. The apps and features using the most storage are conveniently placed at the top of the list, enabling you to quickly pinpoint the biggest storage hogs.
For a more detailed breakdown, tap on "Storage" or "Manage Account Storage." This will provide you with more granular information about how each app and feature utilizes your iCloud storage. By understanding this breakdown, you can make informed decisions about what to keep and what to discard. This level of insight is invaluable, especially if you're nearing your storage limit.
The most common culprits behind a full iCloud storage are often photos, videos, and device backups. Messages with large attachments, such as photos and videos, can also contribute significantly to your storage consumption. Consider deleting old texts and their attachments, especially those with large media files. In the Messages app, you can selectively delete attachments by tapping and holding a message, then selecting "More," and then choosing the files you want to remove. Voice memos and FaceTime data can also be significant contributors. Regularly delete unnecessary voice memos and FaceTime data to free up space.
Managing your backups is another crucial aspect of iCloud storage optimization. iCloud backs up your device's settings, app data, and other essential information. However, these backups can consume a substantial amount of storage, especially if you have multiple devices. To manage your backups, navigate to Settings > [Your Name] > iCloud > Manage Account Storage > Backups. Here, you'll see a list of your devices and their corresponding backups. You can tap on a device to see details about its backup, and you can delete old backups that you no longer need. Consider deleting backups of older devices you no longer use.
Another method to ease the pressure on your iCloud storage is to disable syncing for apps that don't require cloud backup. Not every app needs to be backed up to iCloud. Some apps may store data that you dont necessarily need to keep in the cloud. To manage app syncing, go to Settings > [Your Name] > iCloud > Manage Account Storage. From here, you can view a list of apps using iCloud. You can then toggle the sync switch on or off for each app. Disabling sync for apps that store large amounts of data, like games or apps that cache a lot of files, can provide a significant space saving.
Photos and videos often consume the most storage space, especially if you have a large media library. If you use iCloud Photos, your entire photo library is backed up and synced across your devices. To manage your photos, you can either delete unwanted photos and videos or utilize the "Optimize iPhone Storage" feature. This feature stores smaller, lower-resolution versions of your photos on your device while keeping the full-resolution originals in iCloud. You can access the full-resolution photos when needed. To enable this feature, go to Settings > [Your Name] > iCloud > Photos and select "Optimize iPhone Storage." Alternatively, you can choose to manually review your photo library and delete unnecessary photos and videos.
Another approach involves logging into iCloud.com to view your storage usage. This provides a different perspective and allows you to manage your files directly. You can access your iCloud Drive, where you might find large files that you no longer need. You can also check your family's usage if you share an iCloud+ plan. From iCloud.com, you can also upgrade your plan if you determine that you need more storage.
For Mac users, managing iCloud storage is just as important, if not more so. You can manage your iCloud storage directly from your Mac. Choose Apple menu > System Settings, then click your name at the top of the sidebar. If you don't see your name, click "Sign In," enter your Apple account email address or phone number, and then enter your password. From here, you can access your iCloud settings and manage your storage. Youll see a chart up top, and then a breakdown of what's using up your storage space.
The easiest way to manage your iCloud storage, however, is using your iPhone or iPad. Proceed as follows: Tap your name to sign in with your Apple ID. Select "Storage" from the top. Navigate to "Manage Storage" in iCloud to see your used storage space and check which apps store data in your cloud. Tap "iCloud" and then tap "Manage Storage." On the "Upgrade iCloud+" page, choose the plan you want to subscribe to.
Remember, don't be quick to pay Apple for more space on iCloud. First, take the time to thoroughly assess your storage needs and optimize your usage. Managing your iCloud storage is an ongoing process, not a one-time task. Regularly review your storage usage, delete unnecessary files, and manage your backups. By implementing these strategies, you can ensure that your iCloud storage remains efficient, secure, and accessible, and you can keep your digital life organized and protected.