Ever found yourself frantically searching for a file you just downloaded on your iPhone, only to be met with a digital dead end? Navigating the digital landscape of your iPhone's downloads doesn't have to be a treasure hunt; it's a matter of knowing where to look.
The quest to locate your downloaded files on an iPhone often begins with the Files app, the central hub for managing all your digital acquisitions. This app, symbolized by a blue folder icon, is the default file manager on iOS devices, acting as a digital library for documents, PDFs, zip files, and even photos or videos downloaded from the web.
Accessing your downloaded treasures is straightforward. Initiate your search by opening the Files app. Once inside, you have a couple of primary avenues to explore. You can either delve into "iCloud Drive," the cloud-based storage provided by Apple, or venture into "On My iPhone," which stores files directly on your device. Within either of these, you'll find a "Downloads" folder. Tapping this folder unveils the content of your downloaded files.
For swift and easy access, consider making the "Downloads" folder a favorite. Within the Files app, long-press the folder, and a menu will appear, offering options to rename, share, or tag the folder as a "Favorite". This feature adds a handy shortcut to the folder when you open the Files app, saving you time and effort in the future.
When it comes to PDFs, the Files app's "Downloads" folder is the designated haven. Whether a PDF originates from a website, an email, or a message, it will automatically find its way into this folder, provided you haven't specified a different saving location at the time of the download.
The same principles apply to files downloaded via Safari, the native web browser on iPhones. All downloads initiated through Safari are directed to the Files app. The process is consistent: open Files, browse through iCloud Drive or On My iPhone, and locate the "Downloads" folder.
To find downloads, open the Files app and tap on the browse tab at the bottom of the screen. This action unveils the file management system. This is where you'll find all your downloaded files.
If, despite these steps, you're still facing a file-finding dilemma, there are a few more tools at your disposal. One is the Spotlight search. If you recall the file's name, swipe down from the center of your home screen to activate the Spotlight search bar. Type the name of the file, and your iPhone will scour its digital landscape for a match. Your iPhone's search functionality may give you a helping hand.
File management extends beyond simply locating downloads. Understanding how different file types are handled is vital for organizing your digital life. For example, if you download a file onto your iPhone or iPad from safari, you can find it later in the downloads folder of the files app.
Consider the file type and the app from which it originated. While PDFs and documents are typically found in the Files app, photos may be saved directly to the Photos app, and music could land in your music library, depending on the app and your device settings.
For those who prefer a bit of extra organization, there's the option to create custom folders within your "Downloads" folder. This allows you to categorize files by type, project, or any other criteria that suit your workflow. This can significantly declutter your digital space and make retrieval even more efficient.
Another crucial aspect of managing downloads is storage optimization. Periodically review your "Downloads" folder, and don't hesitate to delete files you no longer require. This practice helps free up valuable storage space on your iPhone and contributes to a smoother user experience. To put it in simpler terms, the Files app is your control panel for managing all the downloads on your iPhone. By using it effectively, you can easily organize your digital assets. This proactive approach prevents your downloads from becoming a chaotic mess.
Managing your iPhone's storage and access to your files is essential, especially on a device with limited internal memory. The tips and tricks outlined above will help you navigate the world of downloads with confidence. Keeping track of downloaded files is not a problem anymore.
When you tap the "save to files" option on a file, you're prompted to choose a saving location. Depending on your settings, you'll have the option to save to on my iphone, icloud drive, and possibly other cloud drives.
For added functionality, you may find third-party applications helpful. Some tools offer features like streamlined file transfer to other devices or advanced organizational capabilities. These tools can be especially useful if you need to manage large numbers of files or transfer downloads to your Mac in a more organized manner, as mentioned previously with the app Anytrans for iOS.
Consider any limitations of your device, if you have low storage, it can affect the process. Understanding where your downloads go is crucial for managing your iPhone's storage and efficiently accessing your files. Make sure you are on the latest iOS version.
Here are some tips and tricks to aid in the process:
- Find Downloads in the Files App: It is the primary place where downloaded items go.
- Use iCloud Drive: Ensure it is synced so your downloads are accessible across all your Apple devices.
- Create Specific Folders: Organize your downloads to keep your downloads folder uncluttered.
- Regularly Clean Up: Go through your downloads folder and delete files you no longer need.
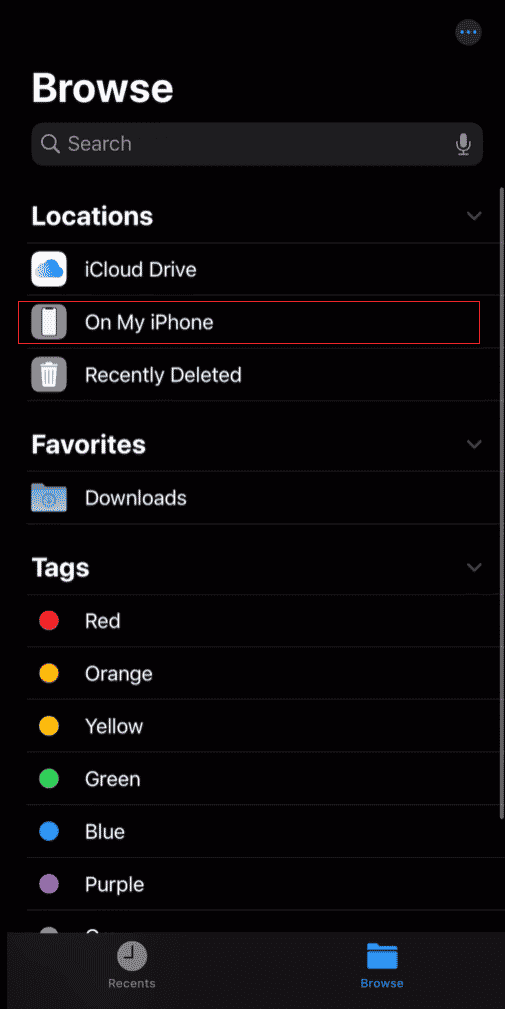

:max_bytes(150000):strip_icc()/Webp.net-gifmaker-5b75877c46e0fb002c66aaed.gif)