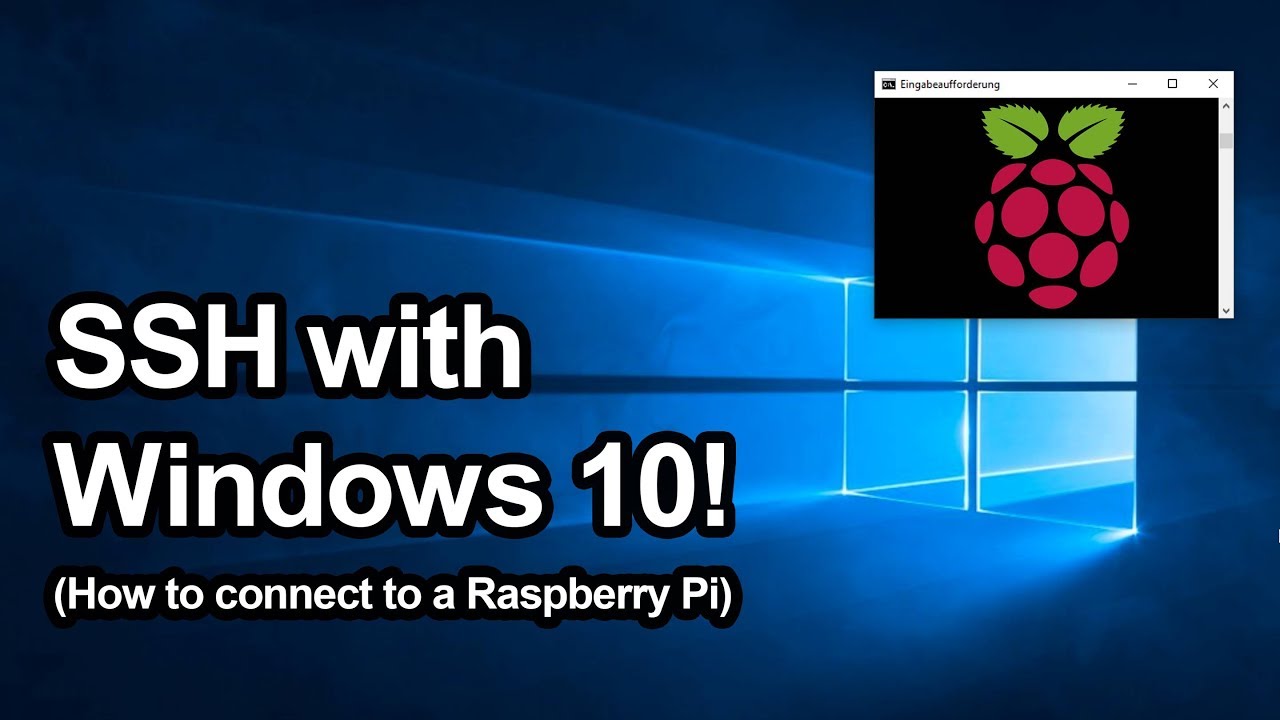Are you tired of being tethered to your Raspberry Pi, wishing you could access its power and capabilities from the comfort of your desk, or even on the go? Remote access to your Raspberry Pi is not just a convenience; it's a gateway to unlocking its full potential, offering unparalleled flexibility and control over your projects.
In recent years, the Raspberry Pi has exploded in popularity, transforming from a niche hobbyist tool into a versatile and affordable computing solution embraced by developers, educators, and DIY enthusiasts alike. Its compact size, low power consumption, and adaptability make it ideal for a wide range of applications, from home automation and multimedia centers to learning programming and building sophisticated IoT devices. However, the true power of the Raspberry Pi is often unleashed when you can access and manage it remotely.
This guide delves into the essential steps, tools, and best practices for remotely accessing your Raspberry Pi, empowering you to manage and interact with your projects, no matter where you are. Whether you're using it for a DIY home automation project, a multimedia center, or learning programming, the ability to access and control your Raspberry Pi remotely significantly enhances its utility.
Let's begin with a quick overview of the prerequisites. Before we dive into the remote desktop protocol (RDP) and the setup process, ensure you have everything you need to get started. Having all your ducks in a row now will save you from headaches later on. You'll need a Raspberry Pi boardany model will work, though the Raspberry Pi 4 or 5 is recommended for optimal performance. You'll also require a modern Windows desktop computer. Your Windows 11 computer should be updated and have a local network connection. Confirm that you have access to your local network where both the Raspberry Pi and your Windows 11 machine are connected. The OS on your Raspberry Pi should have desktop support, as this method won't work on a "Lite" OS installation.
To successfully establish a remote connection, you'll need to prepare your Raspberry Pi for SSH. First and foremost, the SSH server must be enabled on the Raspberry Pi. Remote access to the Raspberry Pi terminal can be enabled via the Raspberry Pi software configuration tool. You'll also need to ensure that you have the necessary network connectivity. Finally, before establishing a remote connection, remove the SD card from your computer and insert it into the Raspberry Pi. Use an ethernet cable to connect the Raspberry Pi to your computer.
Key Components for Remote Raspberry Pi Access
| Component | Description | Importance |
|---|---|---|
| Raspberry Pi Board | The core computing device. Any model will work, with the Raspberry Pi 4 or 5 offering the best performance. | Provides the platform for your projects and the system to be accessed remotely. |
| Operating System | The operating system installed on the Raspberry Pi. Desktop support is required; "Lite" OS versions are not compatible. | Enables the user interface and applications needed for remote access. |
| Windows Desktop | The computer from which you will access the Raspberry Pi remotely. | Acts as the client device, displaying and controlling the Raspberry Pi's desktop. |
| Local Network Connection | Connectivity between your Raspberry Pi and Windows machine. | Essential for initial setup and ongoing remote access. |
| Ethernet Cable | Provides a wired network connection between the Raspberry Pi and your router or computer. | Ensures a stable and reliable connection, especially during the initial setup. |
| SSH (Secure Shell) | A network protocol that gives users, particularly system administrators, a secure way to access a computer over an unsecured network. | Enables command-line access to your Raspberry Pi. |
| Xrdp (Remote Desktop Protocol) | An open-source implementation of the Microsoft Remote Desktop Protocol (RDP). | Allows for graphical remote access to your Raspberry Pi's desktop environment. |
Reference Website: Raspberry Pi Foundation
One of the most common methods for remotely accessing your Raspberry Pi is via remote desktop. In the Windows environment, the Windows Remote Desktop app is a straightforward way to achieve this. However, if you use an iOS device, you can install the Microsoft Remote Desktop app (RD Client) and access the Raspberry Pi's desktop from your iPhone, iPad, or Mac. The setup is designed to be easy to accomplish.
The process typically involves installing the xrdp Windows remote desktop service on your Raspberry Pi or any other Linux device. After this, you'll need to ensure you have the necessary permissions, and that your network allows the connection. Once the remote desktop access is set up, you can transform your Raspberry Pi into a versatile remote workstation, accessible from almost anywhere.
Let's now explore the core technologies and configurations needed to get remote access working. The most popular choice for this is VNC, which is often installed by default on Raspberry Pi OS. However, xrdp is another solution. With the growing importance of the Internet of Things (IoT), many users are leveraging Raspberry Pi as a versatile platform for creating smart devices and applications. Remotely accessing your Raspberry Pi from a Windows PC enhances your ability to manage and interact with your projects conveniently. By following this guide, you can set up and secure remote access. You will run the server on the Raspberry Pi and the client on your Windows, macOS, or Linux computer.
For a more private connection, the remote.it app for Windows and macOS enables secure access. Another vital step is to set up remote desktop connection (RDP). Having a reliable remote connection allows you to master remote control, file transfer, and secure internet access for your Raspberry Pi. It's worth noting the PC has a keyboard and mouse, while the Pi does not, so the remote desktop provides the interface.
Before proceeding, ensure you have access to your local network where both the Raspberry Pi and Windows 11 are connected. Before establishing a remote connection, remove the SD card from your computer and insert it into the Raspberry Pi. Finally, use the ethernet cable and connect the Raspberry Pi to your computer. Let's take a look at a quick demo on how to do this. First, make sure your Pi is connected to your Wi-Fi or to your network using an ethernet cable.
To connect to your Raspberry Pi remotely, you'll need to set up an account, and you'll also need to know how to install xrdp on your Raspberry Pi OS. Another approach to remote access is to access a remote terminal with SSH. Remote command line access to the Raspberry Pi via SSH can be enabled via the Raspberry Pi software configuration tool. To launch it, open the Raspberry Pi terminal and type the necessary commands.
One crucial step in setting up the connection involves adding your SSH key to your list of SSH identities. On Windows, navigate to the Control Panel, then Network and Sharing Center. The system will use the SSH key to verify your identity when connecting with the Raspberry Pi remotely. Copy the username you use to log into your Raspberry Pi to the clipboard. In a terminal window on your Raspberry Pi, run the following commands. This command outputs information about the various network interfaces accessible on your Raspberry Pi. Check the `general.type` row to see which kind of network interface each block describes.
Let's not forget about file transfer. Being able to move files to and from the Raspberry Pi is a core component of remote access. There are various methods and tools to accomplish this, depending on your needs and preferences. You can utilize protocols like SCP (Secure Copy) or SFTP (SSH File Transfer Protocol), both of which offer secure ways to transfer files.
If you want to see all these steps in action, consider exploring video lessons for further guidance. There are many other lessons for Raspberry Pi and many other benefits for community members.