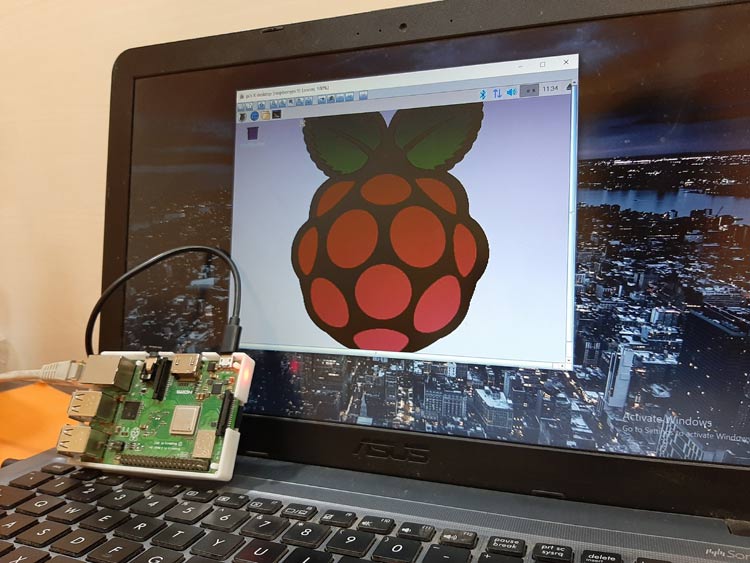Are you seeking to unlock the full potential of your Raspberry Pi, transforming it into a powerful, accessible tool, regardless of your location? Mastering remote access solutions for your Raspberry Pi is the key to seamless control and unparalleled convenience, opening doors to a world of possibilities.
The realm of Raspberry Pi offers a diverse landscape of possibilities, and at the heart of its versatility lies the ability to access and control it remotely. This capability allows you to manage your Pi from another computer or mobile device, be it within your local network or across the vast expanse of the internet. This article is a comprehensive guide to unraveling the intricacies of remote access, providing you with the knowledge to make informed decisions and implement solutions that best suit your needs.
Before we dive into the details, let's quickly touch upon the fundamentals. If you intend to access your Raspberry Pi remotely, setting up a static IP address is crucial. This ensures that your Pi maintains a consistent address, making it easier to connect to it from anywhere. Fortunately, the process is quite straightforward, and we will walk you through the necessary steps. For those who prefer an alternative approach or are comfortable with SSH, there's a command to grab your Pi's current IP address, streamlining the process.
In this comprehensive guide, we'll delve into the most popular methods for remote access, exploring their advantages and disadvantages. We'll cover essential aspects of each method, including setup, configuration, and security considerations, all presented in an easy-to-understand manner.
Let's begin.
| Method | Description | Pros | Cons |
|---|---|---|---|
| SSH (Secure Shell) | A secure protocol for remote command-line access. | Secure, efficient, widely supported, ideal for headless setups. | Command-line interface only, requires understanding of terminal commands. |
| VNC (Virtual Network Computing) | Allows graphical remote desktop access. | User-friendly, allows access to the entire desktop environment. | Can be slower than SSH, requires more bandwidth, security configuration is important. |
| Remote.it | A service for secure remote access and management. | Easy to set up, offers secure connections, supports SSH and VNC. | Relies on an external service, may have limitations depending on the plan. |
| Raspberry Pi Connect | A built-in feature for easy remote access. | Simple setup, integrates with the Raspberry Pi ecosystem. | Relatively new feature, may have limitations. |
One of the primary methods for remote access is through SSH, a secure protocol that enables you to connect to your Raspberry Pi's command-line interface. This is especially useful if you prefer a more technical approach or if your Raspberry Pi is set up in a "headless" configuration (without a monitor). The process is straightforward: enable SSH in the Raspberry Pi configuration tool if you're using a desktop environment. Alternatively, if you are using a Raspberry Pi OS Lite, you can enable SSH by applying advanced options when flashing the SD card. This method offers a secure and efficient way to manage your Raspberry Pi, execute commands, and transfer files.
For those who prefer a graphical user interface, VNC is an excellent option. VNC (Virtual Network Computing) allows you to access the desktop of your Raspberry Pi from another computer or mobile device. This is particularly useful if you want to interact with your Raspberry Pi as you would with a local machine. To set up VNC, you will need to install a VNC server on your Raspberry Pi and then use a VNC client on your remote device. Numerous tutorials and guides are available to help you install and configure VNC server software, such as TightVNC or RealVNC.
In this tutorial, we will explore remote.it to set up a work network using the Raspberry Pi as a remote access gateway. This is a powerful, simple way to connect to your Raspberry Pi from anywhere in the world, by utilizing a secure connection. First, click on register to add your Raspberry Pi to remote.it. You will be asked to enter the email and password for your remote.it account. This involves setting up services; the remote.it web portal should notify you that your Raspberry Pi has been registered and automatically detect and set up remote.it SSH access & VNC, if enabled. You can also add additional services or ports by clicking the "+" (add service) button on the device detail page, and of course, ensuring that the service is running on your Raspberry Pi.
Alternatively, if you have your Raspberry Pi set up with a display, you can use the Raspberry Pi configuration tool. Open the terminal, navigate to interface options using the arrow keys, select SSH, and press enter. Choose "yes" to enable the SSH server. This approach is easy if you have a monitor connected to your Raspberry Pi.
Another option that simplifies remote access is Raspberry Pi Connect. Activated in the configuration panel, just like SSH and VNC, it is enabled by default in new installations. This is an excellent solution for beginners and advanced users alike, as it simplifies the connection process.
For those seeking a quick and straightforward solution, you can use the remote desktop connection app, the Microsoft Remote Desktop app, or utilize rdesktop or other compatible clients. These options allow you to connect to your Raspberry Pi remotely, providing a graphical interface. These are generally the easiest options for accessing your desktop remotely, as the setup typically involves installing client software on your remote device and configuring the connection details.
In certain scenarios, particularly for power users, it is helpful to understand how USB controllers function on the Raspberry Pi 4. Note that on the Raspberry Pi 4, this controller is disabled by default and is only connected to the USB type C power input connector. Furthermore, you can adjust the speed of the USB controller built into the processor on Raspberry Pi computers. This is particularly useful if you are working on projects that utilize the Raspberry Pi's USB ports for high-speed data transfer.
No matter which method you choose, the fundamental principle remains the same: you are attempting to control your Raspberry Pi from another computer, whether it's on the same local network or from anywhere else. This could involve enabling SSH, installing and configuring a VNC server, utilizing a service like remote.it, or employing the built-in Raspberry Pi Connect feature.
If you decide to set up a static IP address, a tutorial is readily available to guide you through the process. If you want to set up the static IP via SSH, the following command will grab your pi's current IP.
When setting up a static IP, you will need to edit your network configuration file. The specifics of this file can vary depending on your Raspberry Pi's OS version and the network setup. Typically, you'll need to specify the static IP address, subnet mask, gateway, and DNS server. Make sure to reboot your Pi after making these changes for them to take effect.
Regarding security, several measures can be implemented. First, always change the default password for the "pi" user, or create a new user with administrative privileges. Second, consider disabling password-based SSH login and implementing key-based authentication, which is significantly more secure. Third, keep your Raspberry Pi's software up-to-date by regularly running updates. Finally, if you are using VNC, configure a strong password and consider using an encrypted VNC connection.
The flexibility to customize your access methods provides an opportunity for a secure and accessible setup. Each approach to remote access, be it SSH, VNC, the Remote.it service, or utilizing a solution such as Raspberry Pi Connect, has benefits and drawbacks, and the ideal choice depends on your needs, technical abilities, and the intended use of your Raspberry Pi.
With careful planning, you can create a remote access setup thats tailored perfectly to your needs.
Consider setting up a VNC server if you prefer graphical access to your Raspberry Pi's desktop. The ability to interact with your Raspberry Pi's desktop remotely can prove to be remarkably useful.
Remember, the journey of mastering remote access on your Raspberry Pi is an ongoing process of learning and experimentation. As you become more familiar with these tools and techniques, you will find yourself with a much more versatile and valuable tool, at your fingertips, accessible from anywhere.
Make sure that the service is running on your Raspberry Pi. This is an important detail.
Here's a list of options that can connect to a Raspberry Pi via remote desktop:
- Utilize the remote desktop connection app.
- Use the Microsoft remote desktop app.
- Employ rdesktop or another compatible client.
To conclude, the options available for remote access empower you to control and monitor your Raspberry Pi from anywhere, creating an extremely valuable tool.
Always prioritize security, and consider the trade-offs of each approach.
By following the steps in this guide and tailoring the methods to your individual needs, you will have access to your Raspberry Pi remotely with ease.
Remember, setting up a static IP address ensures a reliable connection.
With the right knowledge and tools, you can transform your Raspberry Pi into a versatile, remotely accessible device.