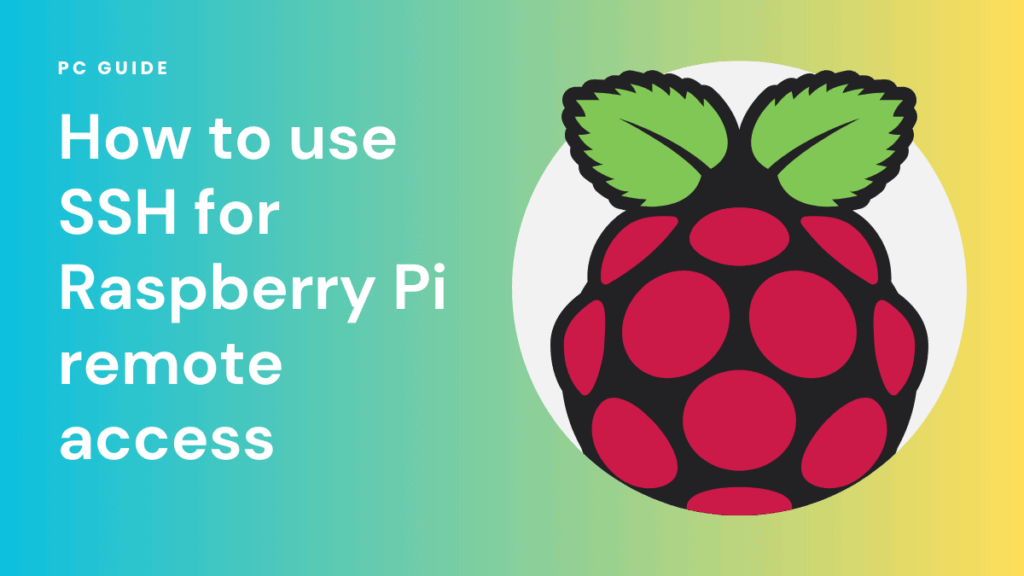Are you grappling with the complexities of accessing and managing your Raspberry Pi from afar? The ability to securely connect to your Raspberry Pi remotely using SSH is not just a convenience; it's a fundamental skill that unlocks a vast array of possibilities, from home automation to sophisticated network administration. Understanding how to master this connection method is paramount for anyone venturing into the world of embedded systems and single-board computers. This essential connection protocol enables users to control and maintain their Raspberry Pi devices from any location, offering a level of flexibility that transforms the way you interact with your projects.
SSH, or Secure Shell, acts as a secure tunnel, allowing encrypted communication between your computer and the Raspberry Pi. This is critical for protecting your data from potential interception. Through SSH, you can execute commands, transfer files, and even establish graphical interfaces, essentially giving you full control as if you were physically present. The configuration process, while seemingly complex at first, is surprisingly straightforward, requiring only a few basic steps and an understanding of network fundamentals. Mastering SSH access is therefore a fundamental step in becoming proficient with your Raspberry Pi.
The Raspberry Pi, a marvel of miniaturization and affordability, is often employed in a variety of projects from creating a home server to building robots and controlling IoT devices. The ability to connect remotely is not just a niche skill; it is a practical necessity. Imagine a scenario where you've set up a Raspberry Pi as a media server, located in another room or even another building. SSH allows you to manage its software, update its configurations, and troubleshoot any problems, all without physically interacting with the device. Or consider the instance of a Raspberry Pi deployed in a remote location, monitoring environmental sensors or collecting data. The capability to access it remotely through SSH is your lifeline to its operation and the data it gathers. This is just the beginning of the myriad applications where remote SSH access proves indispensable.
SSH operates on a client-server model. Your computer acts as the client, initiating the connection, while the Raspberry Pi functions as the server, waiting for and responding to connection requests. Before a remote connection can be established, you'll need to configure your Raspberry Pi and your network. This includes enabling SSH on the Pi itself and potentially setting up port forwarding on your router. Setting up a static IP address or using a dynamic DNS service is also highly recommended for consistent access. Once these configurations are in place, establishing a connection typically involves using an SSH client to specify the IP address of your Raspberry Pi and, depending on your setup, the desired port. Furthermore, security protocols such as key-based authentication and regular password changes should be implemented to protect your Pi against unauthorized access.
The initial steps for enabling SSH on a Raspberry Pi are relatively simple. First, ensure that your Raspberry Pi is connected to your network and powered on. Next, you can enable SSH either through the Raspberry Pi configuration tool (raspi-config) accessible via a connected monitor and keyboard, or through the Raspberry Pi Imager software. The configuration tool presents a menu-driven interface, where you navigate to the "Interfacing Options" and then enable SSH. Once enabled, you can connect using an SSH client on your computer with your Raspberry Pi's IP address, username, and password. If your Pi is running headless without a monitor or keyboard enabling SSH is often the first and crucial step.
After enabling SSH, the next hurdle is often understanding network configurations. Your router plays a key role in facilitating the connection to your Raspberry Pi from outside your local network. If your Raspberry Pi is on your home network, your router assigns it a local IP address. To access it from outside your home network, you'll need to configure port forwarding. This process tells your router to direct any incoming traffic on a specific port (typically port 22, the standard SSH port) to the IP address of your Raspberry Pi. However, routers and network environments vary greatly, so it's essential to consult your router's documentation for specific instructions on configuring port forwarding.
Security is paramount when setting up SSH access. One of the first steps to secure your Raspberry Pi is to change the default password. The default username is 'pi', and the default password is 'raspberry'. Both of these are widely known, and therefore, it is vital to change the password to something unique and difficult to guess. Consider also disabling password-based login altogether and implementing SSH key-based authentication, which is far more secure. In key-based authentication, you generate a private key on your computer and a public key on your Raspberry Pi. When you attempt to connect, the Pi uses your public key to verify that the private key matches. This eliminates the need for a password, which mitigates the risk of brute-force attacks and greatly enhances the overall security. Regularly updating your Raspberry Pi's software is also a critical component of security, as updates often include patches for known vulnerabilities.
To establish an SSH connection, youll need an SSH client on your computer. On Linux and macOS, the terminal application often provides built-in SSH capabilities. Simply open a terminal and use the ssh command, followed by your username, the '@' symbol, and the IP address of your Raspberry Pi. For example, the command might look like `ssh pi@192.168.1.100`. On Windows, you can use the built-in PowerShell or the Command Prompt, although a dedicated SSH client like PuTTY is often preferred. PuTTY offers a user-friendly graphical interface and is available as a free download. When using an SSH client, you will be prompted for your password (unless youve configured key-based authentication). Always remember that your password is case-sensitive. If the connection fails, check the IP address, ensure SSH is enabled on your Raspberry Pi, and double-check that your router is correctly configured for port forwarding.
Once connected, you can execute commands on the Raspberry Pi. The terminal window of your SSH client acts as a gateway to your Raspberry Pi's command-line interface (CLI). You can type commands just as you would if you had a keyboard and monitor connected directly. For example, you can use commands like `ls` to list files, `cd` to change directories, `sudo apt update` and `sudo apt upgrade` to update the system, and `reboot` to restart the Raspberry Pi. Any command that you can execute locally on the Pi can also be run remotely via SSH. This capability provides an extraordinary amount of control and flexibility. You can troubleshoot software, configure network settings, and perform a variety of tasks with simple commands from anywhere with an internet connection.
File transfer between your computer and the Raspberry Pi via SSH is often handled using secure copy (scp) or sftp (SSH File Transfer Protocol). These utilities allow you to securely transfer files between your computer and your Raspberry Pi. Scp, built on top of SSH, offers a straightforward command-line interface. For instance, to copy a file from your computer to your Raspberry Pi, you could use a command such as `scp /path/to/local/file pi@192.168.1.100:/path/to/remote/destination`. Sftp, which often provides a graphical interface in some SSH clients, is even more user-friendly and intuitive. It resembles the file management tools used in operating systems, allowing you to browse directories, upload, download and delete files by simply dragging and dropping. These tools dramatically simplify the management of files and configurations on your Raspberry Pi.
Beyond the basic command-line access, SSH can also be used to tunnel graphical applications. This enables you to run graphical applications on your Raspberry Pi and view their output on your computer's screen. X forwarding is a feature of SSH that allows this. To enable X forwarding, you typically include the `-X` or `-Y` option when connecting via SSH (e.g., `ssh -X pi@192.168.1.100`). Once connected, you can then launch graphical applications from the command line on your Raspberry Pi, and their windows will appear on your computer's display. The performance will depend on your network connection. X forwarding can be useful for tasks such as managing the graphical user interface (GUI) of a media server or troubleshooting a graphical application. However, X forwarding might experience latency on less-robust connections, so it's not always the ideal solution for tasks that demand high performance.
Dynamic DNS (DDNS) services can be leveraged to overcome the issue of changing IP addresses. Without a static IP address, your Raspberry Pi's IP address may change periodically, making it difficult to connect remotely. A DDNS service provides a hostname that always points to your current public IP address. When your public IP address changes, the DDNS service automatically updates the hostname, ensuring that you can always access your Raspberry Pi using a consistent address. Many DDNS providers offer free services, making them an excellent solution for users without static IP addresses. To use DDNS, you'll need to sign up with a provider, install a DDNS client on your Raspberry Pi to update the hostname when the IP address changes, and then use the provided hostname in your SSH connection details.
Troubleshooting SSH connections often involves checking the fundamental steps. If you are unable to connect, begin by verifying the IP address of your Raspberry Pi and ensuring that SSH is enabled. Check the connection to your network. Then, ensure that the SSH service is running on the Raspberry Pi. On the Pi, you can check the status of the SSH service by using the command `sudo systemctl status ssh`. Also, carefully check your router's port forwarding settings. Ensure that the correct port is forwarded to the Raspberry Pi's IP address. If you are using a firewall on either your computer or your Raspberry Pi, make sure that it allows inbound SSH traffic. It is also a good practice to review your SSH configuration files, located in the `/etc/ssh/` directory. Inspect those files for any unusual or restrictive configurations.
Key-based authentication provides an additional layer of security and is therefore often recommended. To set up key-based authentication, generate an SSH key pair (a private key and a public key) on your computer. The private key should be kept secret. Then, copy the public key to your Raspberry Pi. When you connect, the SSH client uses your private key to authenticate your connection. Because of the cryptography involved, this is far more secure than passwords. This method removes the need to enter a password. It also makes it more difficult for attackers to guess your password. Using key-based authentication significantly improves security. The process of setting up key-based authentication can seem involved, but it is well worth it for the enhanced protection it provides.
If you have set up your SSH connection but your connection is being refused, make sure that the SSH daemon is running on the Raspberry Pi. Another common error is incorrectly specifying the IP address or hostname. If you are using a hostname, make sure that your computer can resolve it. Verify your router's settings. Sometimes, firewalls can also block SSH connections. Incorrect port forwarding settings can lead to connection failures. Also, ensure that your SSH client is configured to use the correct port. Carefully check your settings and error messages for clues that pinpoint the problem.
Beyond basic remote access, SSH provides several more advanced functionalities. For instance, SSH tunneling can be used to create secure connections for other services. Consider a scenario where you want to access a web server running on your Raspberry Pi but don't want to expose it directly to the internet. You can create an SSH tunnel to forward traffic from your computer's browser to the web server on your Raspberry Pi. In the process, the SSH tunnel encrypts and protects your traffic, adding an extra layer of security. Also, using SSH, you can create a VPN (Virtual Private Network) using SSH, enabling all your internet traffic to be routed through your Raspberry Pi, enhancing your privacy.
While the command line is the core interface when working with SSH, graphical applications often make management easier. Numerous graphical SSH clients are available for most operating systems. For instance, PuTTY, available for Windows, provides a user-friendly interface for setting up connections and managing SSH sessions. It allows users to save connection profiles, configure port forwarding, and enable various security features. On Linux and macOS, graphical SSH clients like Remmina or the built-in graphical tools can facilitate easy access. Many of these clients support features like X forwarding for running graphical applications on your Raspberry Pi and secure file transfer, enhancing productivity and making the remote management experience smoother.
The security landscape is constantly evolving. To ensure that your SSH setup remains secure, always keep your Raspberry Pi's software updated. Regularly scan for and resolve vulnerabilities. Use strong, unique passwords, and consider implementing key-based authentication. It is also important to be aware of common attacks and to monitor your logs for any suspicious activity. If possible, disable password-based login, as it is more susceptible to brute-force attacks. Stay informed about emerging security threats and adapt your security practices accordingly. The security of your remote access setup is not a one-time task but an ongoing commitment to protect your data and the integrity of your projects. By following security best practices and keeping your system updated, you can ensure a robust and secure remote access experience.